Файл: Тема создание документов в редакторе ms word. Форматирование шрифтов цель занятия.doc
ВУЗ: Не указан
Категория: Не указан
Дисциплина: Не указана
Добавлен: 18.03.2024
Просмотров: 351
Скачиваний: 5
СОДЕРЖАНИЕ
Раздел 3 СОЗДАНИЕ ТЕКСТОВЫХ ДОКУМЕНТОВ В MS WORD
Тема: СОЗДАНИЕ ДОКУМЕНТОВ В РЕДАКТОРЕ MS WORD. ФОРМАТИРОВАНИЕ ШРИФТОВ
Тема: ОФОРМЛЕНИЕ АБЗАЦЕВ ДОКУМЕНТОВ. КОЛОНТИТУЛЫ
Тема: СОЗДАНИЕ И ФОРМАТИРОВАНИЕ ТАБЛИЦ В MS WORD
Тема: СОЗДАНИЕ СПИСКОВ В ТЕКСТОВЫХ ДОКУМЕНТАХ
Тема: КОЛОНКИ. БУКВИЦА. ФОРМАТИРОВАНИЕ РЕГИСТРОВ
Тема: ВСТАВКА ОБЪЕКТОВ В ДОКУМЕНТ. ПОДГОТОВКА К ПЕЧАТИ
Тема: КОМПЛЕКСНОЕ ИСПОЛЬЗОВАНИЕ ВОЗМОЖНОСТЕЙ MS WORD ДЛЯ СОЗДАНИЯ ТЕКСТОВЫХ ДОКУМЕНТОВ
РАСЧЕТЫ В ЭЛЕКТРОННЫХ ТАБЛИЦАХ MS EXCEL
Тема: ОРГАНИЗАЦИЯ РАСЧЕТОВ В ТАБЛИЧНОМ ПРОЦЕССОРЕ MS EXCEL
Тема: ПОСТРОЕНИЕ И ФОРМАТИРОВАНИЕ ДИАГРАММ В MS EXCEL
Тема: ИСПОЛЬЗОВАНИЕ ФУНКЦИЙ В РАСЧЕТАХ MS EXCEL
Тема: ОТНОСИТЕЛЬНАЯ И АБСОЛЮТНАЯ АДРЕСАЦИЯ MS EXCEL
Тема: ФИЛЬТРАЦИЯ ДАННЫХ И УСЛОВНОЕ ФОРМАТИРОВАНИЕ В MS EXCEL
Тема: КОМПЛЕКСНОЕ ИСПОЛЬЗОВАНИЕ
ВОЗМОЖНОСТЕЙ MS EXCEL ДЛЯ СОЗДАНИЯ ДОКУМЕНТОВ
Раздел 5 ВВЕДЕНИЕ В СУБД MS ACCESS
Тема: ПРОЕКТИРОВАНИЕ БАЗЫ ДАННЫХ В СУБД MS ACCESS
Тема: СОЗДАНИЕ ТАБЛИЦ И ПОЛЬЗОВАТЕЛЬСКИХ ФОРМ ДЛЯ ВВОДА ДАННЫХ В СУБД MS ACCESS
Тема: МОДИФИКАЦИЯ ТАБЛИЦ И РАБОТА С ДАННЫМИ С ИСПОЛЬЗОВАНИЕМ ЗАПРОСОВ В СУБД MS ACCESS
Тема: РАБОТА С ДАННЫМИ И СОЗДАНИЕ ОТЧЕТОВ В СУБД MS ACCESS
Тема: КОМПЛЕКСНАЯ РАБОТА С ОБЪЕКТАМИ СУБД MS ACCESS
СОЗДАНИЕ ПРЕЗЕНТАЦИИ В MS POWER POINT
Практическая работа 27 Тема: РАЗРАБОТКА ПРЕЗЕНТАЦИИ В MS POWER POINT
Тема: ЗАДАНИЕ ЭФФЕКТОВ И ДЕМОНСТРАЦИЯ ПРЕЗЕНТАЦИИ В MS POWER POINT
Раздел 7 ОСНОВЫ ОРГАНИЗАЦИИ РАБОТЫ В ИНТЕРНЕТЕ
выравнивание – по ширине.
Задание 2.2. Обрамление абзацев.
Выделяя абзацы текста, установите следующие параметры рамки (Группа /Абзац/Границы и заливка/вкладка Граница).
Первый абзац:
тип линии – обычная линия; цвет – авто; ширина – 0,5 пт.; применить – к абзацу; тип обрамления – рамка.
Третий абзац (рис. 10.2): тип линии – обычная линия;
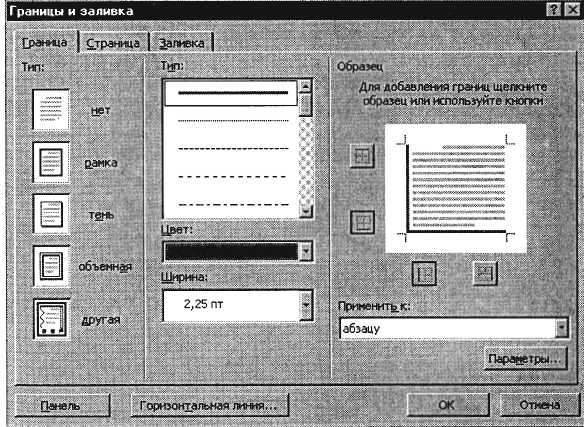
Рис. 10.2. Установка параметров границ текста (рамки)
цвет – синий;
ширина – 2,25 пт.;
применить – к абзацу;
тип обрамления – линии слева и снизу.
Пятый абзац:
тип линии – пунктирная линия; цвет – красный; ширина – 1,5 пт.; применить – к абзацу; тип обрамления – линии слева и справа.
Задание 2.3. Заливка абзацев.
Выделяя абзацы текста, установите следующие параметры заливки (Группа /Абзац/Границы и заливка/вкладка Заливка) (рис. 10.3).
Второй абзац:
заливка – светло-желтый цвет; узор –10%; применить – к абзацу.
Четвертый абзац: заливка – светло-голубой цвет; узор – нет; применить – к тексту.
Шестой абзац: заливка – сиреневый цвет;

Рис. 10.3. Задание заливки абзаца
узор – светлый по диагонали вниз;
применить – к абзацу.
Задание 2.4. Задание межабзацных расстояний.
Выделите весь текст командой Выделить все и задай-ге межабзацное расстояние 24 пт. командой Группа/Абзац/ вкладка Отступы и интервалы/Интервал перед – 24 пт.
Задание 2.5. Задание колонтитулов.
Порядок работы
1. Установите вид документа – «Разметка страницы» (Вставка/ Разметка страницы).
2. Задайте колонтитулы документа (Вставка/Колонтитулы) (рис. 10.4). Изучите назначение кнопок панели Колонтитулы, подводя к
ним курсор мыши. В колонтитулы введите следующую информацию:
в верхний колонтитул – Ф.И.О., дата, время;
в нижний колонтитул – название учебного заведения и номера страниц.
Краткая справка. Дата, время и номера страниц задаются кнопками панели Колонтитулы. Переключение на нижний колонтитул производится также кнопкой панели Колонтитулы –

Рис. 10.4. Задание верхнего колонтитула
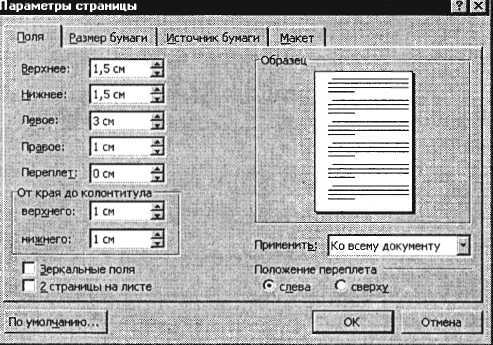
Рис. 10.5. Задание параметров страницы и расстояния от края до колонтитула
Верхний/Нижний колонтитул. Обратите внимание, что при вводе колонтитулов основной текст приобрел бледный цвет и стал недоступен. Окончание работы с колонтитулами производится кнопкой Закрыть панели Колонтитулы. Колонтитулы видны только в виде Разметка страницы.
3. Установите параметры страницы и расстояние от края до колонтитула как на рис. 10.5 {Макет/Параметры страницы).
4. Измените вид экрана на обычный {Вид/Обычный). Обратите внимание, что колонтитулы не видны в обычном виде документа.
Дополнительное задание
Задание 2.6. Используя копирование и форматирование набрать по образцу:
Формат – Абзац Формат – Границы и заливка
Мы не можем признать Вашу претензию по следующей причине. Согласно п. 6 нашего договора, Вы обязались открыть по телеграфу безотзывный аккредитив в нашу пользу на полную стоимость товара в течение 5 дней от даты нашего телеграфного извещения о готовности товара к отгрузке.
Мы не можем признать Вашу претензию по следующей причине. Согласно п. 6 нашего договора, Вы обязались открыть по телеграфу безотзывный аккредитив в нашу пользу на полную стоимость товара в течение 5 дней от даты нашего телеграфного извещения о готовности товара к отгрузке.
Мы не можем признать Вашу претензию по следующей причине. Согласно п. 6 нашего договора, Вы обязались открыть по телеграфу безотзывный аккредитив в нашу пользу на полную стоимость товара в течение 5 дней от даты нашего телеграфного извещения о готовности товара к отгрузке.
Мы не можем признать Вашу претензию по следующей причине. Согласно п. 6 нашего договора, Вы обязались открыть по телеграфу безотзывный аккредитив в нашу пользу на полную стоимость товара в течение 5 дней от даты нашего телеграфного извещения о готовности товара к отгрузке.
Мы не можем признать Вашу претензию по следующей причине. Согласно п. 6 нашего договора. Вы обязались открыть по телеграфу безотзывный аккредитив в нашу пользу на полную стоимость товара в течение 5 дней от даты нашего телеграфного извещения о готовности товара к отгрузке.
Мы не можем признать Вашу претензию по следующей причине. Согласно п. 6 нашего договора. Вы обязались открыть по телеграфу безотзывный аккредитив в нашу пользу на полную стоимость товара в течение 5 дней от даты нашего телеграфного извещения о готовности товара к отгрузке.
Мы не можем признать вашу претензию по следующей причине. согласно п. 6 нашего договора, вы обязались открыть по телеграфу безотзывный аккредитив в нашу пользу на полную стоимость товара в течение 5 дней от даты нашего телеграфного извещения о готовности товара к отгрузке.
Практическая работа 3
Тема: СОЗДАНИЕ И ФОРМАТИРОВАНИЕ ТАБЛИЦ В MS WORD
Цель занятия. Изучение информационной технологии создания и форматирования таблиц в MS Word.
Задание 3.1. Создание и форматирование таблицы.
Порядок работы
1. Запустите текстовый редактор Microsoft Word.
2. Установите параметры страницы (размер бумаги – А4, ориентация книжная; поля: левое – 3 см, правое – 2 см; верхнее – 3 см; нижнее – 2,5 см), используя команду Макет/Параметры страницы.
3. Установите формат абзаца (первая строка – отступ, межстрочный интервал – полуторный).
4. Создайте таблицу 2x9, используя команду Таблица/Добавить/Таблица (рис. 11.1) или кнопку Добавить таблицу из панели инструментов нажатием и продвижением по таблице с помощью левой кнопки мыши (рис. 11.2).
5. Измените ширину колонок по образцу табл. 11.1: наведите стрелку мыши на вертикальный разделитель таблицы, при этом стрелка мыши примет вид разделителя;
нажатием и продвижением разделителя левой кнопкой мыши
задайте нужную ширину столбцов таблицы.
Краткая справка. Изменение размеров ячеек можно производить, используя свойства таблиц. Для этого достаточно установить курсор внутри таблицы, в меню Таблица выбрать команду Свойства таблицы (рис. 11.3). В появившемся диалоговом окне на вкладке Таблица можно изменить размер, выравнивание, обтекание. На вкладке Строка изменяется высота строк, а на вкладке Столбец – ширина столбцов, на вкладке Ячейка – размер ячейки.

Рис. 11.1. Задание параметров таблицы из меню Таблицы
Автоподбор параметров таблицы из меню Таблицы лицы можно произвести командой меню Таблица/Автоподбор. Microsoft Word произведет автоматический подбор ширины столбцов или строк в зависимости от ширины листа и объема текста в каждой ячейке.
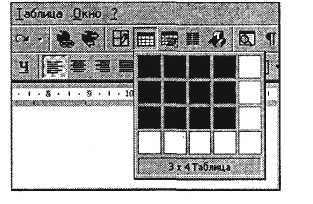
Рис. 11.2. Задание таблицы из панели инструментов
6. Выделите первую строку таблицы (шапку) и задайте тип выравнивания абзаца – по центру.
7. Выделите второй столбец таблицы и задайте тип выравнивания абзаца – по центру.
8. Заполните таблицу, перемещаясь по ней с помощью клавиш [Tab], [Shift]-[Tab].
9. Добавьте в таблицу новую строку, для чего поместите курсор в правую ячейку нижней строки таблицы и нажмите клавишу [Tab] или воспользуйтесь командой
Таблица/Добавить/ Строки выше/ниже, предварительно установив курсор в любую ячейку нижней строки таблицы.
10. Выделите всю таблицу, для чего установите курсор в любую ячейку таблицы и выполните команду Таблица/Выделить/
Таблица 11.1
| Денежные параметры | Сумма, млрд долл. |
| Наличные деньги | 232 |
| Трансакционные депозиты В том числе: вклады до востребования прочие чековые депозиты | 563 277 286 |
| Итого: М1 | 795 |
| Взаимные фонды денежного рынка | 318 |
| Депозитные счета денежного рынка | 485 |
| Сберегательные вклады | 410 |
| Срочные вклады | 1143 |
| Однодневные соглашения об обратном выкупе | 64 |
| Однодневные займы и прочее | 17 |
| Итого: М 2 | 3232 |
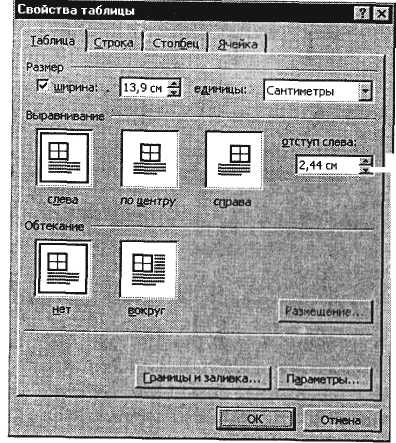
Рис. 11.3. Окно Свойства таблицы
Таблица или щелкните левой кнопкой мыши по крестообразному указателю мыши в левом верхнем углу таблицы за ее контуром.
11. Произведите обрамление таблицы по образцу, используя команду Группа/Абзац/Границы и заливка.
12. Проведите сортировку (по возрастанию) данных второй колонки таблицы, выделенных жирной линией.
Краткая справка. Для сортировки данных в столбцах таблицы выделите текстовый фрагмент, который вы хотите отсортировать. В меню Таблица выберите команду Сортировка (рис. 11.4). В открывшемся окне Сортировка текста с помощью списка выберите, нужно ли сортировать целиком абзацы или

Рис. 11.4. Сортировка данных в таблице


