Файл: Тема создание документов в редакторе ms word. Форматирование шрифтов цель занятия.doc
ВУЗ: Не указан
Категория: Не указан
Дисциплина: Не указана
Добавлен: 18.03.2024
Просмотров: 363
Скачиваний: 5
СОДЕРЖАНИЕ
Раздел 3 СОЗДАНИЕ ТЕКСТОВЫХ ДОКУМЕНТОВ В MS WORD
Тема: СОЗДАНИЕ ДОКУМЕНТОВ В РЕДАКТОРЕ MS WORD. ФОРМАТИРОВАНИЕ ШРИФТОВ
Тема: ОФОРМЛЕНИЕ АБЗАЦЕВ ДОКУМЕНТОВ. КОЛОНТИТУЛЫ
Тема: СОЗДАНИЕ И ФОРМАТИРОВАНИЕ ТАБЛИЦ В MS WORD
Тема: СОЗДАНИЕ СПИСКОВ В ТЕКСТОВЫХ ДОКУМЕНТАХ
Тема: КОЛОНКИ. БУКВИЦА. ФОРМАТИРОВАНИЕ РЕГИСТРОВ
Тема: ВСТАВКА ОБЪЕКТОВ В ДОКУМЕНТ. ПОДГОТОВКА К ПЕЧАТИ
Тема: КОМПЛЕКСНОЕ ИСПОЛЬЗОВАНИЕ ВОЗМОЖНОСТЕЙ MS WORD ДЛЯ СОЗДАНИЯ ТЕКСТОВЫХ ДОКУМЕНТОВ
РАСЧЕТЫ В ЭЛЕКТРОННЫХ ТАБЛИЦАХ MS EXCEL
Тема: ОРГАНИЗАЦИЯ РАСЧЕТОВ В ТАБЛИЧНОМ ПРОЦЕССОРЕ MS EXCEL
Тема: ПОСТРОЕНИЕ И ФОРМАТИРОВАНИЕ ДИАГРАММ В MS EXCEL
Тема: ИСПОЛЬЗОВАНИЕ ФУНКЦИЙ В РАСЧЕТАХ MS EXCEL
Тема: ОТНОСИТЕЛЬНАЯ И АБСОЛЮТНАЯ АДРЕСАЦИЯ MS EXCEL
Тема: ФИЛЬТРАЦИЯ ДАННЫХ И УСЛОВНОЕ ФОРМАТИРОВАНИЕ В MS EXCEL
Тема: КОМПЛЕКСНОЕ ИСПОЛЬЗОВАНИЕ
ВОЗМОЖНОСТЕЙ MS EXCEL ДЛЯ СОЗДАНИЯ ДОКУМЕНТОВ
Раздел 5 ВВЕДЕНИЕ В СУБД MS ACCESS
Тема: ПРОЕКТИРОВАНИЕ БАЗЫ ДАННЫХ В СУБД MS ACCESS
Тема: СОЗДАНИЕ ТАБЛИЦ И ПОЛЬЗОВАТЕЛЬСКИХ ФОРМ ДЛЯ ВВОДА ДАННЫХ В СУБД MS ACCESS
Тема: МОДИФИКАЦИЯ ТАБЛИЦ И РАБОТА С ДАННЫМИ С ИСПОЛЬЗОВАНИЕМ ЗАПРОСОВ В СУБД MS ACCESS
Тема: РАБОТА С ДАННЫМИ И СОЗДАНИЕ ОТЧЕТОВ В СУБД MS ACCESS
Тема: КОМПЛЕКСНАЯ РАБОТА С ОБЪЕКТАМИ СУБД MS ACCESS
СОЗДАНИЕ ПРЕЗЕНТАЦИИ В MS POWER POINT
Практическая работа 27 Тема: РАЗРАБОТКА ПРЕЗЕНТАЦИИ В MS POWER POINT
Тема: ЗАДАНИЕ ЭФФЕКТОВ И ДЕМОНСТРАЦИЯ ПРЕЗЕНТАЦИИ В MS POWER POINT
Раздел 7 ОСНОВЫ ОРГАНИЗАЦИИ РАБОТЫ В ИНТЕРНЕТЕ
5. Выберите объект базы – Таблицы. Откройте таблицу «Заказы» двойным щелчком мыши или кнопкой Открыть. Определите, сколько в ней записей и полей. Число записей отображается в нижней части окна таблицы справа от кнопок управления записями.
6. Произведите сортировку по клиентам в таблице «Заказы». Для сортировки установите курсор в поле Клиент и выполните команду Записи/ Сортировка/ Сортировка по возрастанию. Подсчитайте количество заказов у первого клиента в списке.
7. Проведите фильтрацию данных таблицы «Заказы» по дате размещения заказа, расположенной в верхней записи (строке). Для фильтрации выделите дату в верхней строке таблицы и выполните команду Записи/ Фильтр/ Фильтр по выделенному. Обратите внимание, как изменился вид таблицы – видны данные, относящиеся только к одной дате. Снимите фильтр {Записи/Удалить фильтр). Закройте таблицу «Заказы».
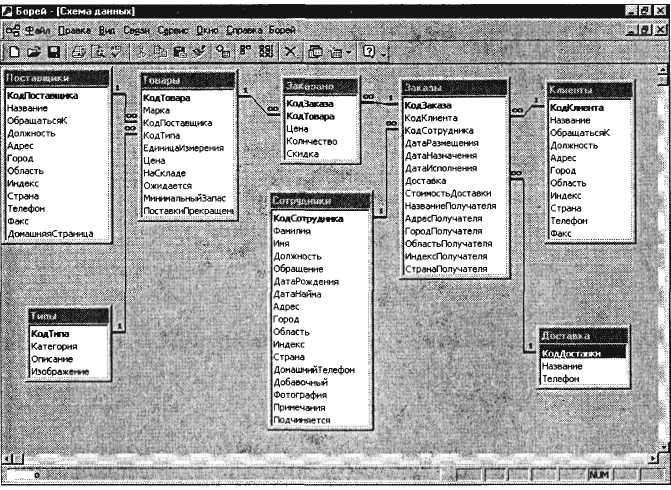
Рис. 22.11. Схема данных базы «Борей»
8. Откройте таблицу «Клиенты». Определите общее количество клиентов (в нижней части окна таблицы «Клиенты» справа от кнопок управления записями) (рис. 22.12). На рисунке видно, что клиентов – 91.
9. Найдите в поле Город Лондон. Для этого установите курсор в поле Город и выполните команду Правка/Найти. В открывшемся окне Поиск и замена (рис. 22.13) на вкладке Поиск введите в качестве образца слово «Лондон» и нажмите кнопку Найти далее. Произойдет поиск, и курсор будет установлен на названии города – Лондон. Закройте окно Поиск и замена.
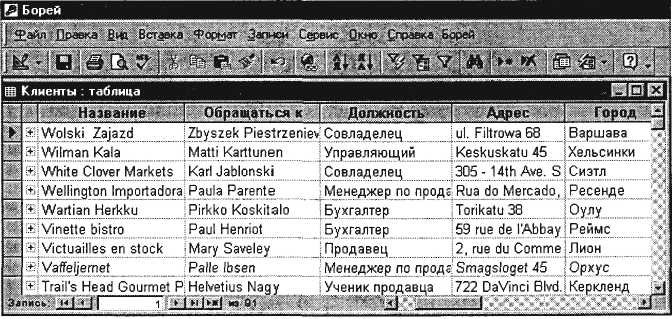
Рис. 22.12. Таблица «Клиенты» базы «Борей»
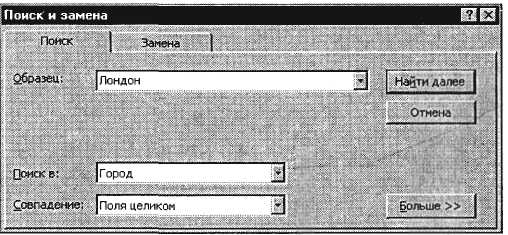
Рис. 22.13. Поиск по образцу в поле таблицы
10. Выберите фильтрацией клиентов из Лондона (в поле Город выделите слово «Лондон» и выполните команды Записи/ Фильтр/Фильтр по выделенному). Подсчитайте количество клиентов из Лондона.
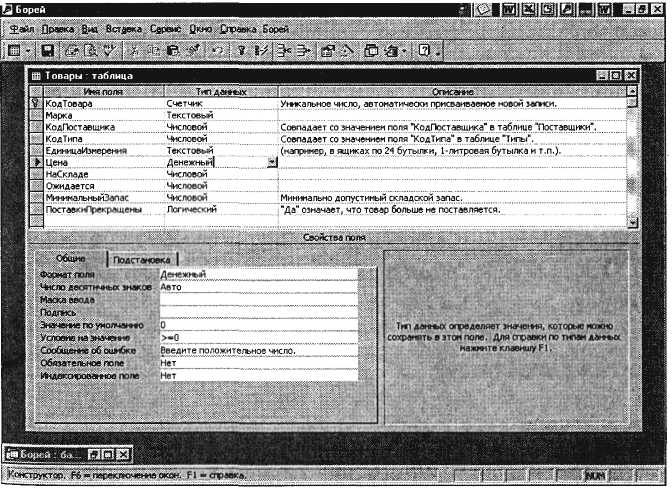
Рис. 22.14. Окно Конструктор таблицы «Товары»
Снимите фильтр (Записи/Удалить фильтр). Проведите сортировку по названию клиента (по убыванию).
11. Откройте таблицу «Товары» в Конструкторе, для этого установите курсор на таблицу «Товары» и нажмите кнопку Конструктор (рис. 22.14). Внимательно рассмотрите внешний вид
Конструктора таблиц. В верхней части таблицы находится таблица с наименованием полей, их типом данных и описанием. Определите, какое поле – ключевое. В нижней части отображаются свойства поля.
12. Закройте базу данных «Борей» и СУБД MS Access.
Дополнительное задание
Задание 22.4. Создать базу данных «Заказы на работы» с помощью шаблона средствами мастера.
Изучите связи между таблицами базы данных (Сервис/Схема данных).
Практическая работа 23
Тема: СОЗДАНИЕ ТАБЛИЦ И ПОЛЬЗОВАТЕЛЬСКИХ ФОРМ ДЛЯ ВВОДА ДАННЫХ В СУБД MS ACCESS
Цель занятия. Изучение информационной технологии создания таблиц и пользовательских форм для ввода данных в СУБД Access.
Задание 23.1. С помощью мастера создания таблиц по образцу создать таблицу «Студенты». В качестве образца использовать таблицу «Студенты».
Порядок работы
1. Запустите программу СУБД Microsoft Access и откройте созданную вами БД «Моя пустая база данных».
2. В окне базы данных выберите в качестве объекта «Таблицы». Создайте таблицу с помощью мастера. Для этого выберите команду Создание таблицы с помощью мастера (рис. 23.1) или нажмите кнопку Создать/Мастер таблиц/ОК.
3. В открывшемся диалоговом окне Создание таблиц (рис. 23.2) в качестве образца таблицы выберите «Студенты». Из образцов полей выберите поля (используйте кнопки со стрелками диалогового окна Выбор одного/Всех полей) в указанной последовательности:
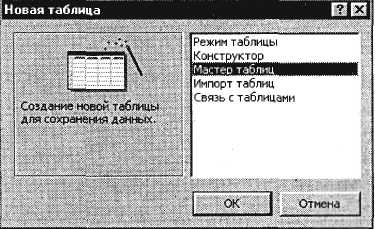
Рис. 23.1. Выбор мастера таблиц при создании новой таблицы
Имя, Отчество, Фамилия, Должность, Адрес, Номер телефона, Специализация.
Нажмите кнопку Далее.
4. Задайте имя таблицы – «Студенты». Переключатель установите в положение «Автоматическое определение ключа в Microsoft Access». Нажмите кнопку Далее. В следующем окне Мастер в «Дальнейших действиях после создания таблицы» выберите Непосредственный ввод данных в таблицу. Нажмите кнопку Готово.
5. Мастер автоматически создаст ключевое поле, при этом будет создано новое поле Код студента с типом данных «Счетчик». Откройте таблицу «Студенты» в Конструкторе (Вид/Конструктор) и убедитесь, что слева от имени поля «Код» появился значок ключа – отметка ключевого поля.
6. Перейдите в режим таблицы (Вид/Режим таблицы). Перенесите поле Фамилия левее поля Имя. Для перемещения поля
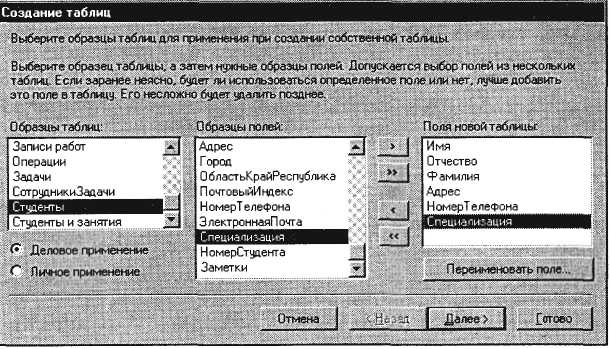
Рис. 23.2. Выбор полей из образца таблицы «Студенты»
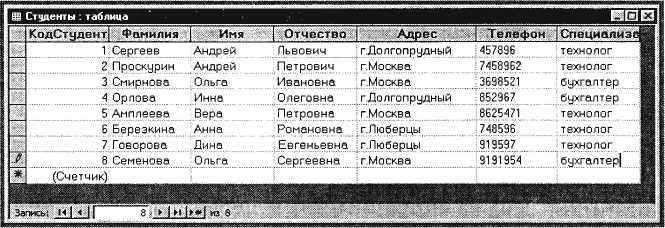
Рис. 23.3. Таблица «Студенты»
выделите его щелчком мыши по названию и мышью за название перетащите поле на новое место.
7. Введите в таблицу «Студенты» восемь записей (строк) по образцу (рис. 23.3).
8. Сохраните таблицу.
9. В случае необходимости создайте резервную копию БД на дискете.
Задание 23.2. В той же БД создать таблицу «Студенты и задания» в режиме таблицы.
Порядок работы
1. Выберите команду Создание таблицы путем ввода данных или нажмите кнопку Создать/Режим таблицы – рис. 23.4.
2. Переименуйте поля таблицы, присвоив им имена: Фамилия, Описание задания, Начальная дата, Конечная дата,
Замечания.
Краткая справка. Для изменения имени поля сделайте двойной щелчок мыши по названию поля и введите новое имя.
3. Сохраните таблицу с именем «Студенты и задания».
4. При сохранении программа спросит вас, надо ли создавать ключевое поле? Нажмите кнопку Да для создания ключевого поля, при этом будет создано новое поле Код с типом данных «Счетчик». Откройте таблицу в Конструкторе и убедитесь, что слева от имени поля «Код» появился значок ключа – отметка ключевого поля.
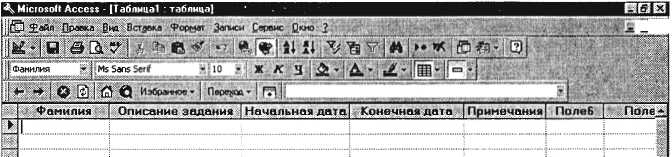
Рис. 23.4. Вид таблицы, созданной в режиме Таблица
5. Скопируйте фамилии студентов из таблицы «Студенты» в таблицу «Студенты и задания». Для копирования перейдите в таблицу «Студенты», выделите поле Фамилия и выполните команду Правка/Копировать, при этом фамилии будут записаны в буфер памяти. После этого откройте таблицу «Студенты и задания», выделите поле Фамилия и выполните команду Правка/ Вставить. Убедитесь, что фамилии появились в поле таблицы «Студенты и задания».
6. Перейдите в режим Конструктор {Вид/Конструктор) – (рис. 23.5). Установите для полей Начальная дата и Конечная дата тип данных – «Дата/Время», формат поля – Краткий формат даты, маску ввода – Краткий формат даты (рис. 23.6).
7. Введите данные в таблицу «Студенты и задания» по образцу, представленному на рис. 23.7.
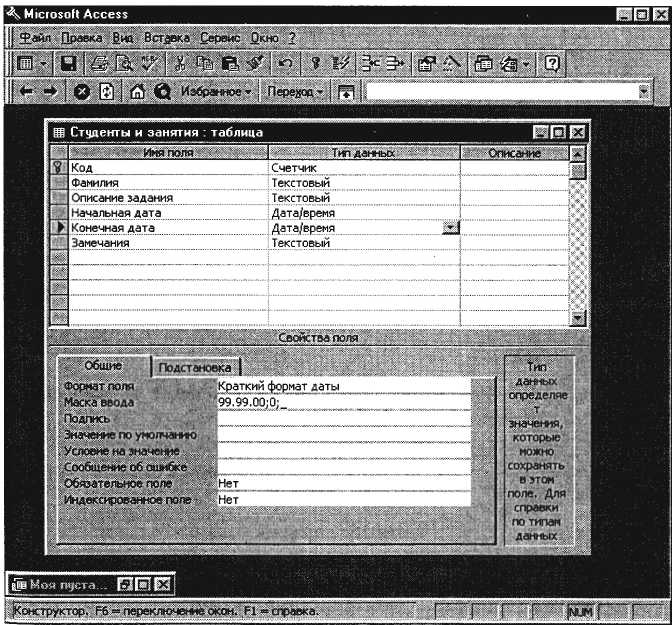
Рис. 23.5. Задание типа данных – Дата/Время
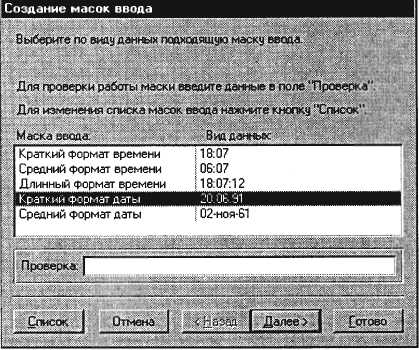
Рис. 23.6. Создание маски ввода даты
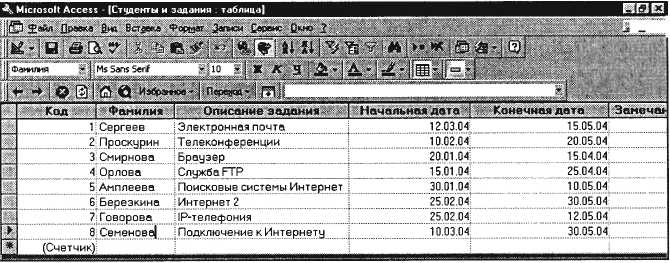
Рис. 23.7. Конечный вид таблицы «Студенты и задания»
8. Выполните текущее сохранение таблицы «Студенты и занятия» и закройте таблицу.
В случае необходимости создайте резервную копию БД на дискете.
Задание 23.3. В той же БД создать автоформу в столбец по таблице «Студенты».
Краткая справка. Форма – это объект базы данных, отображающий данные из таблиц или запросов. Форма предназначена в основном для ввода данных.
Порядок работы
-
Выберите объект базы – Формы. Нажмите кнопку Создать, в открывшемся окне Новая форма выберите вид формы: «Автоформа: в столбец»; в качестве источника данных укажите таблицу «Студенты» (рис. 23.8). Сохраните созданную форму с именем – «Студенты».

Рис. 23.8. Создание автоформы таблицы «Студенты»
2. Используя кнопки работы с записями в нижней части окна, перейдите на последнюю запись, затем на первую запись.
3. Введите две новых записи с использованием формы «Студенты» (рис. 23.9). Для ввода новой записи используйте кнопки работы с записями в нижней части окна (правую кнопку).
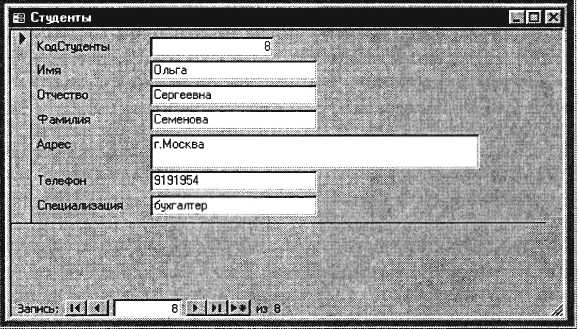
Рис. 23.9. Автоформа «Студенты»
4. Сохраните созданную форму с именем «Студенты». В случае необходимости создайте резервную копию БД на дискете.
Задание 23.4. В той же БД создать форму с помощью мастера форм на основе таблицы «Студенты и задания».
Порядок работы
1. Для создания формы мастером выберите объект базы – Формы. Нажмите кнопку Создать, в открывшемся окне Новая форма выберите вид формы – «Мастер форм»; в качестве источника данных укажите таблицу «Студенты и задания».
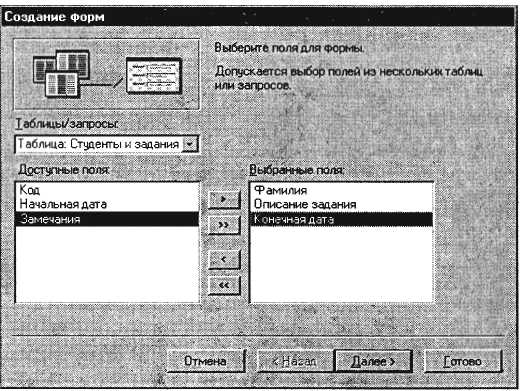
Рис. 23.10. Выбор полей при создании формы мастером форм
2. Выберите поля – Фамилия, Описание задания, Конечная дата (рис. 23.10) (для выбора полей используйте кнопки Выбор одного/всех полей между окнами выбора);
внешний вид формы – в один столбец;
стиль – официальный;
имя формы – «Студенты и задания».
3. В режиме формы (Вид/Режим формы) добавьте несколько записей. Для перехода по записям и создания новой записи используйте кнопки в нижней части окна.
4. Сохраните созданную форму с именем «Студенты и задания».
5. Мастером форм на основе всех полей таблицы «Студенты и задания» создайте форму «Студенты и задания 1». Сравните внешний вид созданной формы с формой «Студенты и задания». Введите три новых записи, пользуясь формой «Студенты и задания».
Дополнительные задания
Задание 23.5. В той же БД создать таблицу «Итоги сессии» с помощью мастера создания таблицы со следующими полями: «Фамилия», «Группа», «Экономика», «Философия», «Математика», «Примечания».
Порядок работы
1. Поля выбирать самостоятельно из разных образцов, применяя возможность переименования полей.
2. Выполнить автоматическое создание ключевого поля при сохранении таблицы. В режиме Конструктор проверить тип созданных полей.
3. Скопировать фамилии студентов из таблицы «Студенты». Ввести в режиме таблицы пять записей в созданную таблицу «Итоги сессии». Просмотреть таблицу «Итоги сессии» в режиме Предварительный просмотр и разместить ее на одном листе. Вероятно, вам придется задать альбомную ориентацию листа и уменьшить размеры полей. Сохраните таблицу. В случае необходимости создайте резервную копию БД на дискете.
Задание 23.6. Создать ленточную и табличную автоформы по таблице «Итоги сессии».
Ввести несколько записей, используя созданные автоформы.
Задание 23.7. В БД «Контакты» ввести пять произвольных записей в таблицу «Контакты», используя форму «Контакты».
Задание 23.8. В БД «Заказы на работы» ввести пять произвольных записей в таблицу «Сотрудники», используя форму «Сотрудники».
Практическая работа 24
Тема: МОДИФИКАЦИЯ ТАБЛИЦ И РАБОТА С ДАННЫМИ С ИСПОЛЬЗОВАНИЕМ ЗАПРОСОВ В СУБД MS ACCESS
Цель занятия. Изучение информационной технологии модификации таблиц БД и создания запросов и отчетов в СУБД Access.
Задание 24.1. Модификация таблицы «Студенты». Порядок работы
1. Запустите программу СУБД Microsoft Access и откройте созданную вами БД «Моя пустая база данных».
2. Откройте таблицу «Студенты» и проведите ее редактирование: во второй или третьей записях (в зависимости от вашего
пола) измените фамилию на свою;
скопируйте запись с фамилией «Орлова» на девятую;
введите новую запись в режиме Ввод данных (Записи/Ввод данных). Обратите внимание, что произошла фильтрация данных, и все записи стали невидимыми;

