Файл: Тема создание документов в редакторе ms word. Форматирование шрифтов цель занятия.doc
ВУЗ: Не указан
Категория: Не указан
Дисциплина: Не указана
Добавлен: 18.03.2024
Просмотров: 356
Скачиваний: 5
СОДЕРЖАНИЕ
Раздел 3 СОЗДАНИЕ ТЕКСТОВЫХ ДОКУМЕНТОВ В MS WORD
Тема: СОЗДАНИЕ ДОКУМЕНТОВ В РЕДАКТОРЕ MS WORD. ФОРМАТИРОВАНИЕ ШРИФТОВ
Тема: ОФОРМЛЕНИЕ АБЗАЦЕВ ДОКУМЕНТОВ. КОЛОНТИТУЛЫ
Тема: СОЗДАНИЕ И ФОРМАТИРОВАНИЕ ТАБЛИЦ В MS WORD
Тема: СОЗДАНИЕ СПИСКОВ В ТЕКСТОВЫХ ДОКУМЕНТАХ
Тема: КОЛОНКИ. БУКВИЦА. ФОРМАТИРОВАНИЕ РЕГИСТРОВ
Тема: ВСТАВКА ОБЪЕКТОВ В ДОКУМЕНТ. ПОДГОТОВКА К ПЕЧАТИ
Тема: КОМПЛЕКСНОЕ ИСПОЛЬЗОВАНИЕ ВОЗМОЖНОСТЕЙ MS WORD ДЛЯ СОЗДАНИЯ ТЕКСТОВЫХ ДОКУМЕНТОВ
РАСЧЕТЫ В ЭЛЕКТРОННЫХ ТАБЛИЦАХ MS EXCEL
Тема: ОРГАНИЗАЦИЯ РАСЧЕТОВ В ТАБЛИЧНОМ ПРОЦЕССОРЕ MS EXCEL
Тема: ПОСТРОЕНИЕ И ФОРМАТИРОВАНИЕ ДИАГРАММ В MS EXCEL
Тема: ИСПОЛЬЗОВАНИЕ ФУНКЦИЙ В РАСЧЕТАХ MS EXCEL
Тема: ОТНОСИТЕЛЬНАЯ И АБСОЛЮТНАЯ АДРЕСАЦИЯ MS EXCEL
Тема: ФИЛЬТРАЦИЯ ДАННЫХ И УСЛОВНОЕ ФОРМАТИРОВАНИЕ В MS EXCEL
Тема: КОМПЛЕКСНОЕ ИСПОЛЬЗОВАНИЕ
ВОЗМОЖНОСТЕЙ MS EXCEL ДЛЯ СОЗДАНИЯ ДОКУМЕНТОВ
Раздел 5 ВВЕДЕНИЕ В СУБД MS ACCESS
Тема: ПРОЕКТИРОВАНИЕ БАЗЫ ДАННЫХ В СУБД MS ACCESS
Тема: СОЗДАНИЕ ТАБЛИЦ И ПОЛЬЗОВАТЕЛЬСКИХ ФОРМ ДЛЯ ВВОДА ДАННЫХ В СУБД MS ACCESS
Тема: МОДИФИКАЦИЯ ТАБЛИЦ И РАБОТА С ДАННЫМИ С ИСПОЛЬЗОВАНИЕМ ЗАПРОСОВ В СУБД MS ACCESS
Тема: РАБОТА С ДАННЫМИ И СОЗДАНИЕ ОТЧЕТОВ В СУБД MS ACCESS
Тема: КОМПЛЕКСНАЯ РАБОТА С ОБЪЕКТАМИ СУБД MS ACCESS
СОЗДАНИЕ ПРЕЗЕНТАЦИИ В MS POWER POINT
Практическая работа 27 Тема: РАЗРАБОТКА ПРЕЗЕНТАЦИИ В MS POWER POINT
Тема: ЗАДАНИЕ ЭФФЕКТОВ И ДЕМОНСТРАЦИЯ ПРЕЗЕНТАЦИИ В MS POWER POINT
Раздел 7 ОСНОВЫ ОРГАНИЗАЦИИ РАБОТЫ В ИНТЕРНЕТЕ
5. Выполните текущее сохранение файла (Файл/Сохранить).
Дополнительные задания
Задание 20.3. Скопировать таблицу расчета суммарной выручки (задание 16.2, лист «Выручка») и определить фильтрацией, в какие дни выручка по первому подразделению не превысила 3000 р.
Скопируйте содержимое листа «Выручка» на новый лист (Правка/Переместить–Скопировать лист). Не забудьте для копирования поставить галочку в окошке Создавать копию. Перемещать и копировать листы можно, перетаскивая их корешки (для копирования удерживайте нажатой клавишу [Ctrl]).
Задайте фильтрацию командой Данные/Фильтр/Автофильтр и условие выбора для первого подразделения – меньше или равно 3000 р.
Задание 20.4. Скопировать таблицу котировки курса доллара (задание 16.1, лист «Курс доллара») и провести условное форматирование значений курсов покупки и продажи доллара.
Установите формат данных:
меньше 31,5 – зеленым цветом шрифта (полужирный), больше или равно 31,5 – оранжевым цветом шрифта (полужирный курсив).
Практическая работа 21
Тема: КОМПЛЕКСНОЕ ИСПОЛЬЗОВАНИЕ
ВОЗМОЖНОСТЕЙ MS EXCEL ДЛЯ СОЗДАНИЯ ДОКУМЕНТОВ
Цель занятия. Закрепление и проверка навыков создания комплексных текстовых документов с встроенными расчетными таблицами и графиками (время выполнения – 1 ч 20 мин).
Порядок работы
Применяя все известные вам приемы создания и форматирования текстовых и табличных документов, выполните задания по образцу, стараясь создать по внешнему виду документ как можно ближе к оригиналу задания.
Выполняйте каждое задание на новом листе электронной книги «Расчеты». Периодически выполняйте текущее сохранение файла.
Задание 21.1. Используя таблицу «Расчет заработной платы за месяц» задания 17.4, создайте комплекс таблиц расчета заработной платы за квартал аналогично заданию на рис. 21.1.
Скопируйте таблицу задания 17.4 на новый лист электронной книги.
Применяя копирование таблицы задания 17.4, создайте таблицы расчета за февраль и март, изменяя формулы расчета премии:
в январе = 20%;
в феврале = 27 %;
в марте = 35 %.
Рассчитайте среднее значение зарплаты за каждый месяц.

Рис. 21.1. Исходные данные для задания 21.1
Проведите форматирование средних значений, шрифт – курсив 12 пт., желтая заливка ячейки.
Проведите форматирование заголовка – объединить ячейки и разместить по центру таблицы, шрифт – полужирный курсив 14 пт. зеленого цвета.
Постройте гистограмму заработной платы сотрудников за март.
Ваши навыки и умения оцениваются «Удовлетворительно*.
Создайте новую таблицу и рассчитайте квартальную зарплату каждого сотрудника как сумму ежемесячных зарплат.
Применяя функции МАКС и МИН, выделите сотрудников с максимальной и минимальной квартальной заработной платой.
Ваши навыки и умения оцениваются «Хорошо».
Проведите условное форматирование таблицы расчета зарплаты за февраль:
премия (27 %) меньше 3000 р. – синим цветом;
премия (27 %) больше 3000 р. – малиновым цветом.
Проведите сортировку окладов сотрудников за февраль в порядке возрастания.
Постройте круговую диаграмму квартальной заработной платы сотрудников.
Ваши навыки и умения оцениваются «Отлично».
Дополнительные задания
Задание 21.2. Создать таблицу продажи акций брокерской фирмы. Произвести все расчеты по заданию. Построить диаграмму выручки по отделениям фирмы и по видам акций.
В ячейке A3 задайте текущую дату функцией СЕГОДНЯ. Исходные данные представлены на рис. 21.2.
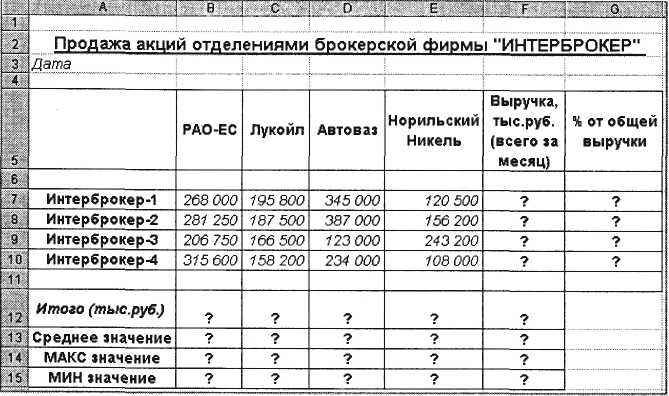
Рис. 21.2. Исходные данные для задания 21.2
Формула для расчета
% от общей выручки = Выручка подразделения/Итого всей выручки (результат расчета – в процентном формате).
Задание 21.3. Создать таблицу доходов/расходов сотрудника брокерской фирмы. Произвести все расчеты по заданию. Построить график доходов и расходов.
Исходные данные представлены на рис. 21.3.
Формула для расчета
Сальдо = Доходы всего - Расходы всего.
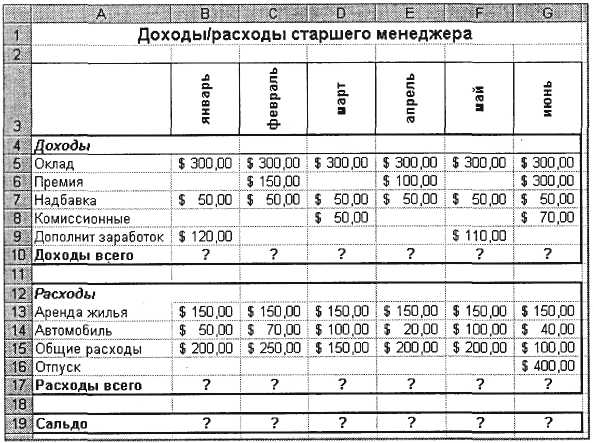
Рис. 21.3. Исходные данные для задания 21.3
Задание 21.4. Создать таблицу анализа результатов опроса. Произвести все расчеты по заданию. Построить круговую диаграмму числа опрошенных в возрасте свыше 41 года по видам увлечений.
Исходные данные представлены на рис. 21.4.

Рис. 21.4. Исходные данные для задания 21.4
Раздел 5 ВВЕДЕНИЕ В СУБД MS ACCESS
Практическая работа 22
Тема: ПРОЕКТИРОВАНИЕ БАЗЫ ДАННЫХ В СУБД MS ACCESS
Цель занятия. Изучение информационной технологии создания пустой базы данных ручным способом и с помощью шаблонов средствами мастера в системе управления базами данных (СУБД) Microsoft Access. Изучение объектов учебной базы «Борей».
Задание 22.1. Создание пустой базы данных.
Порядок работы
1. Запустите программу СУБД Microsoft Access. Для этого при стандартной установке MS Office выполните: Пуск/Программы/ MicrosoftAccess. В открывшемся окне MicrosoftAccess, предназначенном для открытия или выбора базы данных (БД), нажмите кнопку Отмена.
2. Изучите интерфейс программы, подводя мышь к различным элементам экрана.
3. Выберите команду Файл/Создать. На экране откроется окно диалога Создание, содержащее две вкладки – Общие и Базы данных (рис. 22.1):
вкладка Общие предназначена для создания новой пустой базы данных;
вкладка Базы данных позволяет создать базу данных с помощью мастера и выбрать образец, содержащий большинство необходимых по определенной тематике объектов базы данных.
4. Перейдите на вкладку Общие и нажмите кнопку ОК в нижней части окна диалога. На экране откроется окно диалога Файл новой базы данных (рис. 22.2).
5. Из раскрывающегося списка «Папка» выберите папку «Мои документы», в которой вы будете сохранять базу данных, а в поле Имя файла введите имя базы данных «Моя пустая база данных» (в имя базы можно ввести свою фамилию). Расширение для имени файла (mdb) можно не указывать, поскольку
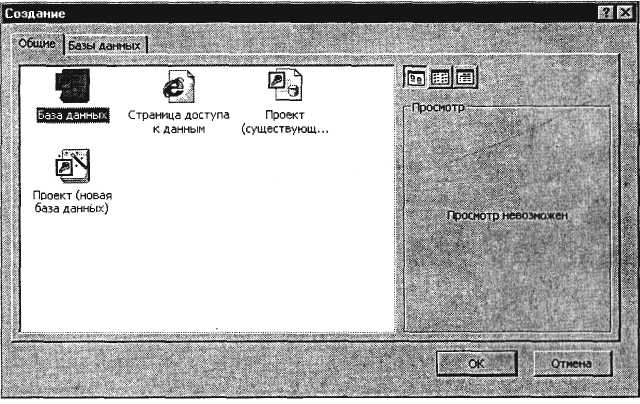
Рис. 22.1. Окно диалога Создание
по умолчанию в поле ввода Тип файла установлен тип «База данных Microsoft Access».
6. После ввода имени создаваемой базы данных нажмите кнопку Создать. На экране откроется окно Базы данных (рис. 22.3). Изучите интерфейс окна базы данных.
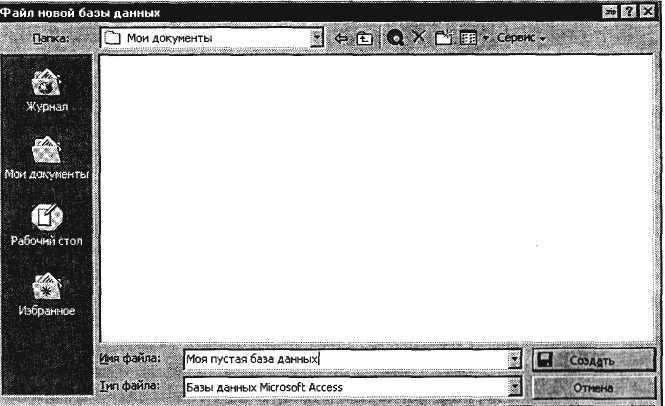
Рис. 22.2. Окно диалога Файл новой базы данных
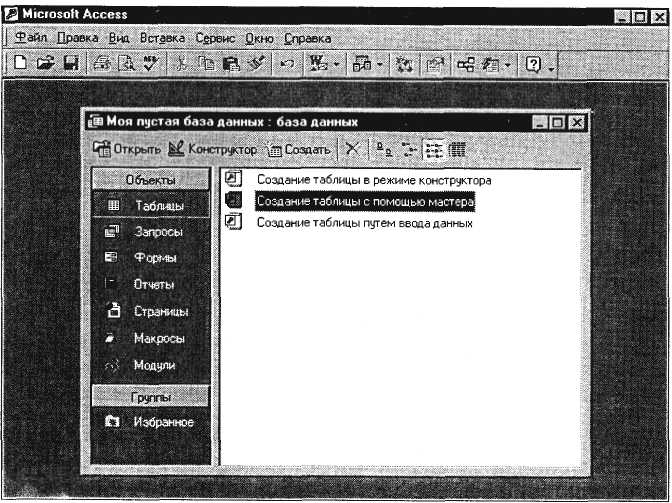
Рис. 22.3. Окно новой базы данных
Краткая справка. Основу базы данных составляют хранящиеся в ней данные. Однако в базе данных есть и другие важные компоненты, которые принято называть объектами. Каждому объекту соответствует своя вкладка. Ярлыки объектов расположены в левой части окна базы данных. В окне базы данных создаются все объекты базы, перечень которых приведен ниже:
Таблицы – содержат данные;
Запросы – позволяют задавать условия для отбора данных и вносить изменения в данные;
Формы – служат для ввода, просмотра и редактирования информации;
Страницы – файлы в формате HTML, позволяющие просматривать данные с помощью браузера Internet Explorer;
Отчеты – позволяют обобщать и распечатывать информацию;
Макросы – выполняют одну или несколько операций автоматически;
Модули – программа автоматизации и настройки функций базы данных, написанных на языке VB (Visual Basic).
7. Познакомьтесь со свойствами вашей базы данных командой Файл/Свойства базы данных (рис. 22.4). Определите размер созданной БД.
8. Закройте созданную вами пустую базу данных.
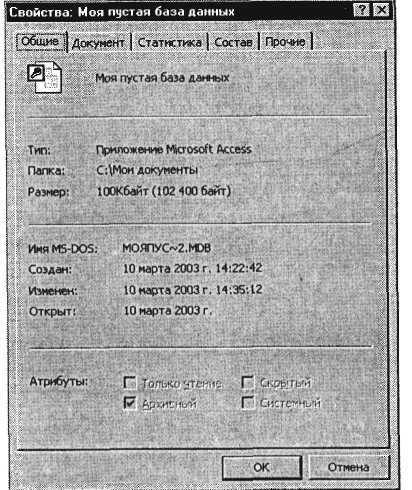
Рис. 22.4. Окно свойств базы данных
Задание 22.2. Создание пустой базы данных с помощью шаблонов средствами мастера.
Порядок работы
1. Выберите команду Файл/Создать или нажмите клавиши [Ctrl]-[N]. На экране откроется окно диалога Создание, содержащее две вкладки.
2. Перейдите на вкладку Базы данных. На экране появится список баз данных (шаблонов), предлагаемых мастером (рис. 22.5).
3. Выберите из списка образец базы данных «Контакты» и запустите на выполнение мастера создания базы данных нажатием кнопки ОК.
4. Выберите из раскрывающегося списка «Папка» папку «Мои документы», в которой вы будете сохранять базу данных, а в поле Имя файла введите имя базы данных «Мои контакты», затем нажмите кнопку Создать.
5. В следующем окне диалога мастер сообщает, какую информацию будет содержать создаваемая база данных (рис. 22.6). В нижней части окна находятся следующие кнопки:
Отмена – прекращает работу мастера; Назад – позволяет вернуться к предыдущему шагу в работе мастера;
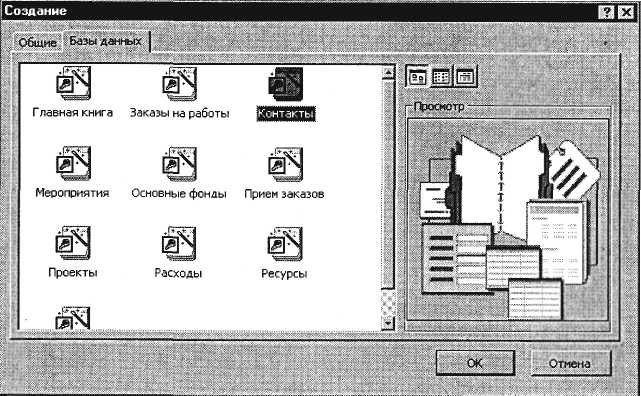
Рис. 22.5. Вкладка Базы данных
Далее – позволяет перейти к следующему шагу в работе мастера;
Готово – запускает мастера на создание базы с установленными параметрами.
Для продолжения работы нажмите кнопку Далее. 6. Открывшееся окно диалога (рис. 22.7) содержит два списка. Первый из них – список таблиц базы данных, второй – список полей выбранной таблицы. Обычно отмечены в списке

Рис. 22.6. Окно диалога с информацией о создаваемой базе
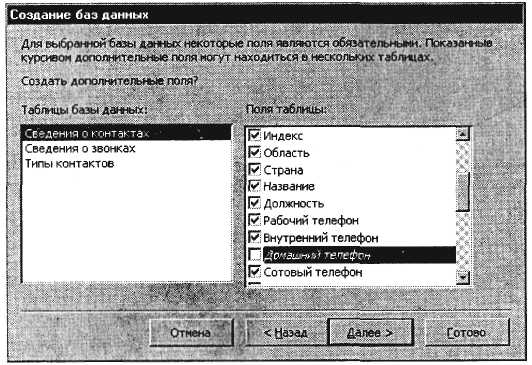
Рис. 22.7. Выбор списка полей таблиц базы данных
поля, которые будут включены в таблицу, но можно включить и дополнительные поля, отмечая их в списке. Для перехода к следующему окну мастера нажмите кнопку Далее.
7. В следующих окнах выберите вид оформления экрана, вид создаваемых отчетов, заголовок и рисунок, которые будут появляться во всех отчетах.
8. После нажатия в последнем окне кнопки Готово мастер переходит к созданию базы данных, состоящей из таблиц с заданными вами полями, форм ввода и просмотра информации, а также отчетов. После завершения процесса создания базы данных вы сразу же можете пользоваться готовой базой данных: вводить данные в таблицы, просматривать и распечатывать их.
9. Закройте созданную базу данных «Контакты» и СУБД Microsoft Access.
Задание 22.3. Знакомство с учебной базой данных «Борей». Порядок работы
1. Запустите программу СУБД Microsoft Access. Для этого при стандартной установке MS Office выполните: Пуск/Программы/ MicrosoftAccess. В открывшемся окне (рис. 22.8) выберите позицию «Открыть базу данных», а в нижнем окне выберите «База данных Борей».
Примечание. В более ранних версиях MS Office-97 найдите {Пуск/Найти) файл Nwind.mdb, соответствующий базе «Борей».
2. После открытия базы данных «Борей» на экране появится окно с краткой характеристикой базы (рис. 22.9). Нажмите кнопку ОК.
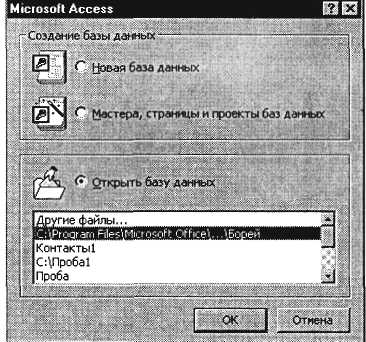
Рис. 22.8. Открытие базы данных «Борей»
3. Установите табличный вид экрана (Вид/Таблица) для вывода краткого описания объектов базы (рис. 22.10). Изучите структуру базы «Борей», переключая вкладки объектов базы – Таблицы, Запросы, Формы, Отчеты.
На вкладке Таблицы подсчитайте количество таблиц в базе «Борей».
Изучите связи между таблицами. Для этого вызовите схему данных командой Сервис/Схема данных или кнопкой Схема данных (рис. 22.11). Определите, с какими таблицами связана таблица «Товары».

Рис. 22.9. Окно Характеристика базы данных

Рис. 22.10. Таблицы базы «Борей» с описанием
Краткая справка. Таблица – это объект базы данных, предназначенный для хранения данных в виде записей (строк) и полей (столбцов). Обычно каждая таблица используется для хранения однотипных данных по конкретному вопросу.

