Файл: Тема создание документов в редакторе ms word. Форматирование шрифтов цель занятия.doc
ВУЗ: Не указан
Категория: Не указан
Дисциплина: Не указана
Добавлен: 18.03.2024
Просмотров: 362
Скачиваний: 5
СОДЕРЖАНИЕ
Раздел 3 СОЗДАНИЕ ТЕКСТОВЫХ ДОКУМЕНТОВ В MS WORD
Тема: СОЗДАНИЕ ДОКУМЕНТОВ В РЕДАКТОРЕ MS WORD. ФОРМАТИРОВАНИЕ ШРИФТОВ
Тема: ОФОРМЛЕНИЕ АБЗАЦЕВ ДОКУМЕНТОВ. КОЛОНТИТУЛЫ
Тема: СОЗДАНИЕ И ФОРМАТИРОВАНИЕ ТАБЛИЦ В MS WORD
Тема: СОЗДАНИЕ СПИСКОВ В ТЕКСТОВЫХ ДОКУМЕНТАХ
Тема: КОЛОНКИ. БУКВИЦА. ФОРМАТИРОВАНИЕ РЕГИСТРОВ
Тема: ВСТАВКА ОБЪЕКТОВ В ДОКУМЕНТ. ПОДГОТОВКА К ПЕЧАТИ
Тема: КОМПЛЕКСНОЕ ИСПОЛЬЗОВАНИЕ ВОЗМОЖНОСТЕЙ MS WORD ДЛЯ СОЗДАНИЯ ТЕКСТОВЫХ ДОКУМЕНТОВ
РАСЧЕТЫ В ЭЛЕКТРОННЫХ ТАБЛИЦАХ MS EXCEL
Тема: ОРГАНИЗАЦИЯ РАСЧЕТОВ В ТАБЛИЧНОМ ПРОЦЕССОРЕ MS EXCEL
Тема: ПОСТРОЕНИЕ И ФОРМАТИРОВАНИЕ ДИАГРАММ В MS EXCEL
Тема: ИСПОЛЬЗОВАНИЕ ФУНКЦИЙ В РАСЧЕТАХ MS EXCEL
Тема: ОТНОСИТЕЛЬНАЯ И АБСОЛЮТНАЯ АДРЕСАЦИЯ MS EXCEL
Тема: ФИЛЬТРАЦИЯ ДАННЫХ И УСЛОВНОЕ ФОРМАТИРОВАНИЕ В MS EXCEL
Тема: КОМПЛЕКСНОЕ ИСПОЛЬЗОВАНИЕ
ВОЗМОЖНОСТЕЙ MS EXCEL ДЛЯ СОЗДАНИЯ ДОКУМЕНТОВ
Раздел 5 ВВЕДЕНИЕ В СУБД MS ACCESS
Тема: ПРОЕКТИРОВАНИЕ БАЗЫ ДАННЫХ В СУБД MS ACCESS
Тема: СОЗДАНИЕ ТАБЛИЦ И ПОЛЬЗОВАТЕЛЬСКИХ ФОРМ ДЛЯ ВВОДА ДАННЫХ В СУБД MS ACCESS
Тема: МОДИФИКАЦИЯ ТАБЛИЦ И РАБОТА С ДАННЫМИ С ИСПОЛЬЗОВАНИЕМ ЗАПРОСОВ В СУБД MS ACCESS
Тема: РАБОТА С ДАННЫМИ И СОЗДАНИЕ ОТЧЕТОВ В СУБД MS ACCESS
Тема: КОМПЛЕКСНАЯ РАБОТА С ОБЪЕКТАМИ СУБД MS ACCESS
СОЗДАНИЕ ПРЕЗЕНТАЦИИ В MS POWER POINT
Практическая работа 27 Тема: РАЗРАБОТКА ПРЕЗЕНТАЦИИ В MS POWER POINT
Тема: ЗАДАНИЕ ЭФФЕКТОВ И ДЕМОНСТРАЦИЯ ПРЕЗЕНТАЦИИ В MS POWER POINT
Раздел 7 ОСНОВЫ ОРГАНИЗАЦИИ РАБОТЫ В ИНТЕРНЕТЕ
6. Конечный вид четвертого слайда приведен на рис. 27.8.
7. Выполните текущее сохранение файла.
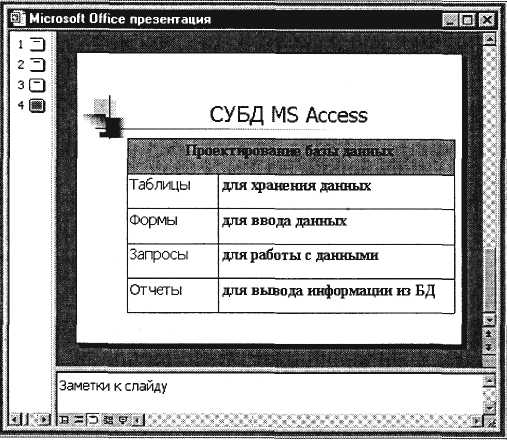
Рис. 27.8. Конечный вид четвертого слайда с таблицей
Задание 27.5. Создание пятого слайда презентации – текста с рисунком.
Порядок работы
1. Выполните команду Вставка/Новый слайд. Выберите авторазметку – первый слева образец в нижней строке (текст и графика) и нажмите кнопку ОК.
2. В верхнюю строку введите название программы «MS Power Point». При необходимости измените размер шрифта.
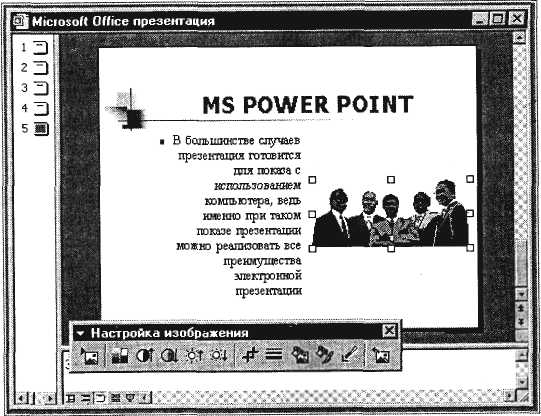
Рис. 27.9. Пятый слайд презентации – текст с рисунком
3. В левую рамку введите текст по образцу. Выполните правостороннее выравнивание текста (рис. 27.9).
Образец текста
В большинстве случаев презентация готовится для показа с использованием компьютера, ведь именно при таком показе презентации можно реализовать все преимущества электронной презентации.

Рис. 27.10. Изменение цвета рисунка
4. В правую рамку введите рисунок, выполнив двойной щелчок мышью по правой рамке, предназначенной для вставки рисунка.
5. Перекрасьте рисунок. Для этого щелчком по рисунку выделите его (появятся маленькие квадратики по сторонам рисунка) и в панели Настройка изображения нажмите кнопку Изменение цвета рисунка (рис. 27.10). Для каждого цвета, используемого в рисунке, можно выбрать новый цвет. Изменения цвета будут отображены в окне предварительного просмотра. После завершения работы нажмите кнопку ОК.
6. Щелчком по слайду уберите метки-квадратики рисунка, выполните текущее сохранение файла нажатием клавиш [Ctrl]-[S].
Задание 27.6. Создание шестого слайда презентации – структурной схемы.
Порядок работы
1. Выполните команду Вставка/Новый слайд. Выберите разметку – третий слева образец в нижней строке (только заголовок) и нажмите кнопку
ОК.
2. Введите текст заголовка «Организация работы с информацией». При необходимости измените размер шрифта.

Рис. 27.11. Слайд презентации со структурной схемой
3. Откройте панель Рисование (Вид/Панели инструментов). Используя инструменты панели Рисование нарисуйте схему, как на рис. 27.11.
4. Выполните текущее сохранение файла.
Задание 27.7. Создание седьмого слайда презентации – резюме.
Вставьте новый слайд и введите текст резюме по образцу.
Образец текста
К достоинствам слайдовой презентации можно отнести:
• последовательность изложения;
• возможность воспользоваться официальными шпаргалками;
• мультимедийные эффекты;
• копируемость;
• транспортабельность.
Выполните текущее сохранение файла.
Дополнительные задания
Задание 27.8. Изменить стиль заголовков.
Для этого выполните команду Вид/ Образец/ Образец слайдов. Щелкните по заголовку, измените тип шрифта (вместо Times New Roman используйте Arial Суr или наоборот).
Вернитесь в слайд командой Вид/ Обычный.
Задание 27.9. Создать комплект слайдов о вашем учебном заведении.
Практическая работа 28
Тема: ЗАДАНИЕ ЭФФЕКТОВ И ДЕМОНСТРАЦИЯ ПРЕЗЕНТАЦИИ В MS POWER POINT
Цель занятия. Изучение информационной технологии задания эффектов и демонстрации презентации в MS Power Point.
Задание 28.1. Ручная демонстрация презентации.
Порядок работы
1. Запустите программу Microsoft Power Point. Для этого при стандартной установке MS Office выполните: Пуск/Программы/ MicrosoftPowerPoint.
2. Откройте файл «Моя презентация», созданный в Практической работе 27.
3. В нижней части главного окна программы слева расположены ряды кнопок, изменяющих вид экрана. Последовательно нажимая на эти кнопки, ознакомьтесь с видом экрана для каждого режима работы.
4. Нажмите на кнопку Показ слайдов или воспользуйтесь командой Вид/Показ слайдов. Начнется демонстрация слайдов.
5. Во время демонстрации для перехода к следующему слайду используйте левую кнопку мыши или клавишу [Enter].
6. После окончания демонстрации слайдов нажмите клавишу [Esc] для перехода в обычный режим экрана программы.
Задание 28.2. Применение эффектов анимации.
Порядок работы
1. Установите курсор на первый слайд. Для настройки анимации выделите заголовок и выполните команду Показ слайдов/ Настройка анимации. Установите параметры настройки анимации в соответствии с рис. 28.1 (выберите эффект – вылет слева). Для вызова окна Настройка анимации можно воспользоваться контекстным меню, вызываемым правой кнопкой мыши.
2. На заголовок второго слайда наложите эффект анимации – появление сверху по словам. Наложите на заголовки остальных слайдов разные эффекты анимации.
3. Для просмотра эффекта анимации выполните демонстрацию слайдов, для чего выполните команду Вид/Показ слайдов или нажмите клавишу [F5].
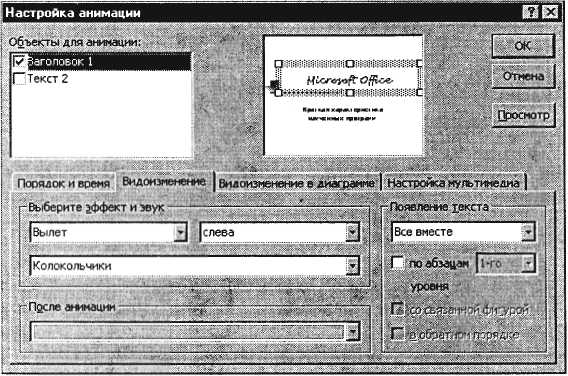
Рис. 28.1. Настройка анимации показа слайдов
Задание 28.3. Установка способа перехода слайдов. Порядок работы
Способ перехода слайдов определяет, каким образом будет происходить появление нового слайда при демонстрации презентации.
-
В меню Показ слайдов выберите команду Смена слайдов (рис. 28.2).

Рис. 28.2. Задание способа перехода слайдов при демонстрации
2. В раскрывающемся списке эффектов перехода просмотрите возможные варианты. Выберите:
эффект – жалюзи вертикальные (средне); звук – колокольчики; продвижение – автоматически после 5 с. После выбора всех параметров смены слайдов нажмите на кнопку Применить ко всем.
3. Для просмотра способа перехода слайдов выполните демонстрацию слайдов, для чего выполните команду Вид/Показ слайдов или нажмите клавишу [F5].
Задание 28.4. Включение в слайд даты/времени и номера слайда.
Порядок работы
1. Для включения в слайд номера слайда выполните команду Вставка/Номер слайда. Дайте согласие на переход к колонтитулу и в открывшемся окне Колонтитулы (рис. 28.3) поставьте галочку в окошке Номер слайда.
2. Для включения в слайд даты/времени в этом же окне Колонтитулы отметьте мышью Автообновление и Дата/Время.
3. Нажмите кнопку Применить ко всем.

Рис. 28.3. Окно Колонтитулы слайда
4. Выполните автоматическую демонстрацию слайдов и закройте презентацию.
Задание 28.5. Создайте новую презентацию доклада по теме «Моя специальность» на основе шаблона «Общий доклад».

Рис. 28.4. Создание презентации на основе шаблона
Порядок работы
1. Выполните команду Файл/Создать. В открывшемся окне Создать презентацию перейдите на вкладку Презентации, выберите «Общий доклад» и нажмите кнопку ОК (рис. 28.4).
2. На титульном слайде введите тему презентации. Заполняя последующие слайды, следуйте указаниям шаблона.
3. После создания презентации задайте автоматический показ и запустите демонстрацию слайдов.
4. Сохраните созданную презентацию в своей папке.
Дополнительные задания
Задание 28.6. Подготовьте раздаточный материал для слушателей.
Распечатайте раздаточный материал, располагая на странице по два слайда.
Выполните команду Файл/Печать. В раскрывающемся списке Печатать выберите Выдачи с количеством слайдов на странице – 2.
Задание 28.7. Создать презентацию о студентах вашей учебной группы.
Краткая справка. Однотипные слайды удобно копировать. Если установить до копирования параметры перехода слайда, то все новые слайды уже будут иметь соответствующие установки.
Раздел 7 ОСНОВЫ ОРГАНИЗАЦИИ РАБОТЫ В ИНТЕРНЕТЕ
Практическая работа 29
Тема: ПОИСК ИНФОРМАЦИИ В ГЛОБАЛЬНОЙ СЕТИ ИНТЕРНЕТ
Цель занятия. Изучение информационной технологии организации поиска информации в сети Интернет.
Задание 29.1. Изучение интерфейса программы Internet Explorer.
Порядок работы
1. Запустите программу Internet Explorer, при стандартной установке программы выполните действия Пуск/Программы/ MSInternetExplorer.
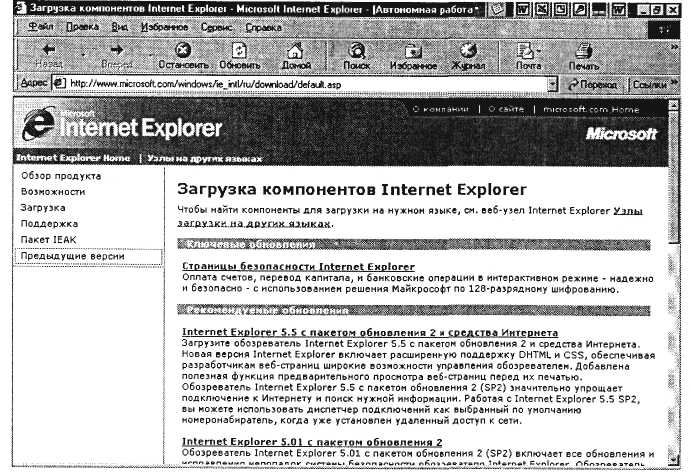
Рис. 29.1. Интерфейс программы Internet Explorer
Если компьютер не подключен к сети Интернет, то при запуске сначала будет предложено установить соединение с организацией, предоставляющей доступ к Интернету. Выполните соединение. После соединения произойдет загрузка стартовой страницы.
2. Изучите интерфейс программы. Найдите в окне Internet Explorer Главное меню, Панель инструментов с кнопками пиктографического меню, Адресную строку, Строку состояния (рис. 29.1).
3. Изучите кнопки панели инструментов.
Кнопки со стрелками Назад и Вперед в левой части панели инструментов служат для передвижения назад и вперед.
Кнопка Обновить – для перезагрузки файла.
Домой – для возврата на стартовую или домашнюю страницы.
Поиск – для поиска в Интернете.
Избранное – для пометки понравившихся вам серверов, чтобы можно было быстро вернуться к ним.
Кнопка Печать поможет распечатать документ.
Задание 29.2. Работа с учебником по Internet Explorer.
Для получения справки воспользуйтесь меню Справка/ Оглавление и указатель/Учебник по InternetExplorer(рис. 29.2).

Рис. 29.2. Учебник по Internet Explorer
В этом учебнике приведены сведения, полезные как для тех, кто еще не знаком с Интернетом или обозревателем Internet Explorer, так и для тех, кто интересуется изменениями, внесенными в предыдущую версию обозревателя. Проработав материал электронного учебника, вы узнаете, как с помощью обозревателя Internet Explorer можно наиболее эффективно использовать время, проведенное в Интернете.

