Файл: Тема создание документов в редакторе ms word. Форматирование шрифтов цель занятия.doc
ВУЗ: Не указан
Категория: Не указан
Дисциплина: Не указана
Добавлен: 18.03.2024
Просмотров: 350
Скачиваний: 5
СОДЕРЖАНИЕ
Раздел 3 СОЗДАНИЕ ТЕКСТОВЫХ ДОКУМЕНТОВ В MS WORD
Тема: СОЗДАНИЕ ДОКУМЕНТОВ В РЕДАКТОРЕ MS WORD. ФОРМАТИРОВАНИЕ ШРИФТОВ
Тема: ОФОРМЛЕНИЕ АБЗАЦЕВ ДОКУМЕНТОВ. КОЛОНТИТУЛЫ
Тема: СОЗДАНИЕ И ФОРМАТИРОВАНИЕ ТАБЛИЦ В MS WORD
Тема: СОЗДАНИЕ СПИСКОВ В ТЕКСТОВЫХ ДОКУМЕНТАХ
Тема: КОЛОНКИ. БУКВИЦА. ФОРМАТИРОВАНИЕ РЕГИСТРОВ
Тема: ВСТАВКА ОБЪЕКТОВ В ДОКУМЕНТ. ПОДГОТОВКА К ПЕЧАТИ
Тема: КОМПЛЕКСНОЕ ИСПОЛЬЗОВАНИЕ ВОЗМОЖНОСТЕЙ MS WORD ДЛЯ СОЗДАНИЯ ТЕКСТОВЫХ ДОКУМЕНТОВ
РАСЧЕТЫ В ЭЛЕКТРОННЫХ ТАБЛИЦАХ MS EXCEL
Тема: ОРГАНИЗАЦИЯ РАСЧЕТОВ В ТАБЛИЧНОМ ПРОЦЕССОРЕ MS EXCEL
Тема: ПОСТРОЕНИЕ И ФОРМАТИРОВАНИЕ ДИАГРАММ В MS EXCEL
Тема: ИСПОЛЬЗОВАНИЕ ФУНКЦИЙ В РАСЧЕТАХ MS EXCEL
Тема: ОТНОСИТЕЛЬНАЯ И АБСОЛЮТНАЯ АДРЕСАЦИЯ MS EXCEL
Тема: ФИЛЬТРАЦИЯ ДАННЫХ И УСЛОВНОЕ ФОРМАТИРОВАНИЕ В MS EXCEL
Тема: КОМПЛЕКСНОЕ ИСПОЛЬЗОВАНИЕ
ВОЗМОЖНОСТЕЙ MS EXCEL ДЛЯ СОЗДАНИЯ ДОКУМЕНТОВ
Раздел 5 ВВЕДЕНИЕ В СУБД MS ACCESS
Тема: ПРОЕКТИРОВАНИЕ БАЗЫ ДАННЫХ В СУБД MS ACCESS
Тема: СОЗДАНИЕ ТАБЛИЦ И ПОЛЬЗОВАТЕЛЬСКИХ ФОРМ ДЛЯ ВВОДА ДАННЫХ В СУБД MS ACCESS
Тема: МОДИФИКАЦИЯ ТАБЛИЦ И РАБОТА С ДАННЫМИ С ИСПОЛЬЗОВАНИЕМ ЗАПРОСОВ В СУБД MS ACCESS
Тема: РАБОТА С ДАННЫМИ И СОЗДАНИЕ ОТЧЕТОВ В СУБД MS ACCESS
Тема: КОМПЛЕКСНАЯ РАБОТА С ОБЪЕКТАМИ СУБД MS ACCESS
СОЗДАНИЕ ПРЕЗЕНТАЦИИ В MS POWER POINT
Практическая работа 27 Тема: РАЗРАБОТКА ПРЕЗЕНТАЦИИ В MS POWER POINT
Тема: ЗАДАНИЕ ЭФФЕКТОВ И ДЕМОНСТРАЦИЯ ПРЕЗЕНТАЦИИ В MS POWER POINT
Раздел 7 ОСНОВЫ ОРГАНИЗАЦИИ РАБОТЫ В ИНТЕРНЕТЕ
верните обычный вид таблицы; для этого снимите фильтр (Записи/Удалить фильтр);
выберите всех студентов с именем «Андрей» (фильтром по выделенному);
выберите всех студентов из города «Люберцы»; выберите всех студентов специализации «Технолог».
3. Добавьте в таблицу «Студенты» перед полем Специализация новые поля: Стипендия, Надбавка. Для этого сделайте текущим или выделите поле Специализация и выполните команду Вставка/Столбец. Присвойте созданным полям соответствующие имена – «Стипендия» и «Надбавка».
4. Перейдите в режим Конструктор (Вид/Конструктор) и проверьте, а при необходимости измените типы данных созданных полей (созданные поля должны иметь числовой или денежный тип данных). Вернитесь в режим таблицы (Вид/Режим таблицы).
5. Заполните поле Стипендия числовыми данными в размере 450 р.
6. Закройте таблицу «Студенты».
Задание 24.2. Произвести расчеты значений поля «Надбавка» в таблице «Студенты» созданием запроса на обновление. Надбавка составляет 35 % от стипендии.
Краткая справка. Запрос – это объект базы данных, позволяющий получить нужные данные из таблиц. Запрос представляет собой выборку данных, хранящихся в таблицах, или инструкцию на отбор записей, подлежащих изменению. Наиболее распространенный тип запросов – запрос на выборку. Запрос на выборку отбирает данные из одной или более таблиц по заданным условиям, а затем отображает их в нужном порядке. Запрос можно создать с помощью мастера или самостоятельно. Во втором случае следует в режиме Конструктор выбрать таблицы или запросы, содержащие нужные данные, и заполнить бланк запроса.
Порядок работы
1. Для заполнения поля Надбавка выберите объект – Запросы, вызовите бланк запроса командой Создать/Конструктор.
Краткая справка. Бланк запроса – это бланк, предназначенный для определения запроса или фильтра в режиме Конструктор или в окне Расширенный фильтр. В предыдущих версиях Access использовался термин «бланк запроса по образцу» (QBE).
В открывшемся диалоговом окне Добавление таблицы выберите таблицу «Студенты», нажмите кнопку Добавить и закройте это окно (рис. 24.1), при этом к бланку запроса добавится Список полей таблицы «Студенты» (рис. 24.2). По умолчанию откроется бланк запроса на выборку.
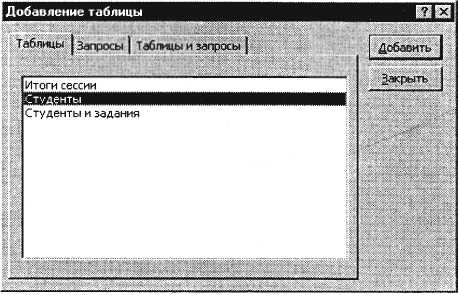
Рис. 24.1. Добавление списка полей таблицы «Студенты»
Краткая справка. Список полей (в форме и отчете) – окно небольшого размера, содержащее список всех полей в базовом источнике записей. В базе данных Microsoft Access имеется возможность отобразить список полей в режиме Конструктор форм, отчетов и запросов, а также в окне Схемы данных.
-
В меню Запрос выберите команду Обновление. Обратите внимание на изменения в бланке вида запроса (Сортировка изменилась на Обновление).
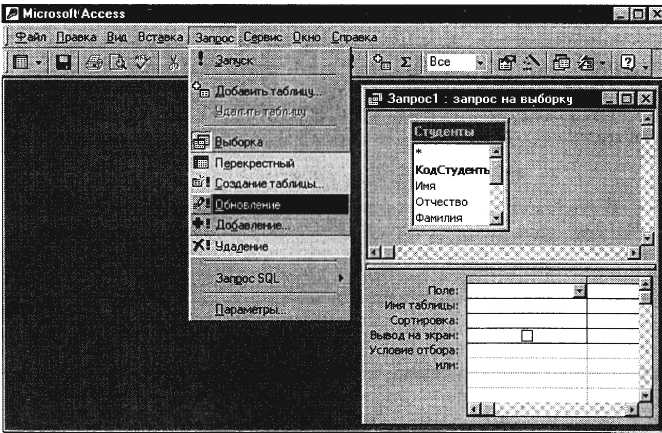
Рис. 24.2. Бланк запроса на выборку
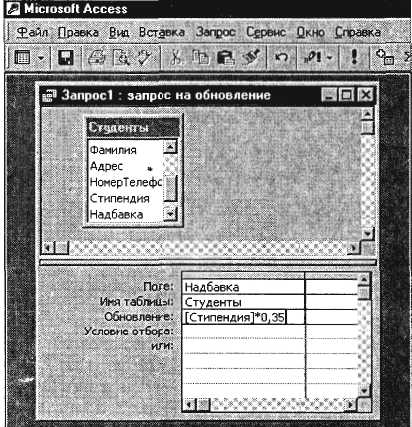
Рис. 24.3. Бланк запроса для расчета поля Надбавка
3. Из списка полей в бланк запроса перетащите поле, которое нужно обновить – Надбавка; в строке «Обновление» введите расчетную формулу для заполнения поля Надбавка (рис. 24.3).
Поскольку Надбавка составляет 35 % от Стипендии, в строке «Обновление» для расчета поля Надбавка наберите:
[Стипендия] * 0,35.
Краткая справка. Названия полей при наборе формулы в строке «Обновление» заключаются в квадратные скобки.
4. Проведите Обновление по запросу, для чего запустите запрос на исполнение командой Запрос/Запуск или кнопкой Запуск в панели инструментов (в виде восклицательного знака). При этом подтвердите выполнение запроса кнопкой Да в открывающемся диалоговом окне.
5. Сохраните запрос под именем «Надбавка» (рис. 24.4).
6. Откройте таблицу «Студенты» и проверьте правильность расчетов. Если все сделано правильно, то поле Надбавка будет заполнено значениями 157,50 р.
7. Измените последовательность полей: поле Специализация поместите перед Стипендией. Правила перемещения такие же, как во всех приложениях Windows (выделить поле Примечание, мышью перетащить на новое место).
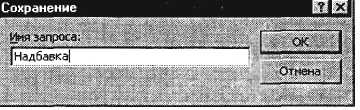
Рис. 24.4. Задание имени запроса при сохранении
8. Сохраните изменения в таблице. В случае необходимости создайте резервную копию БД на дискете.
Задание 24.3. Поиск повторяющихся записей по полю «Имя» таблицы «Студенты».
Порядок работы
1. Выберите объект базы – Запросы. Нажмите кнопку Создать, в открывшемся окне Новый запрос выберите вид запроса – «Повторяющиеся записи» (рис. 24.5).
2. В качестве источника данных укажите таблицу «Студенты» (рис. 24.6).
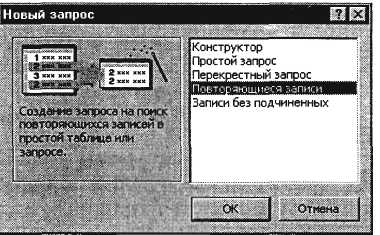
Рис. 24.5. Создание запроса поиска повторяющихся записей
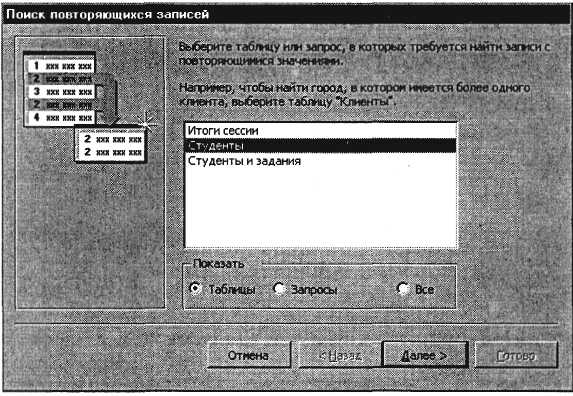
Рис. 24.6. Выбор таблицы «Студенты» в качестве источника повторяющихся записей
3. В следующих диалоговых окнах выберите поле, по которому будет происходить поиск повторяющихся записей – Имя, в качестве дополнительных полей выберите поля Фамилия и Специализация. В результате работы будут отобраны записи повторяющихся имен студентов, а к ним добавлены сведения о фамилиях и специализации студентов. Сохраните запрос под именем «Повторяющиеся записи».
Задание 24.4. Запросы на выборку по условию. Порядок работы
1. Выберите из таблицы «Студенты» фамилии, имена и телефоны всех студентов, у которых фамилия начинается на букву «С».
Для этого выберите объект базы – Запросы. В режиме Конструктор создайте запрос на выборку (Создать/Конструктор). Добавьте таблицу «Студенты».
Выберите из списка полей таблицы поля Фамилия, Имя, Телефон. В строке «Условие отбора» поля Фамилия бланка запроса наберите условие – «С*» ( символ * свидетельствует о наличии произвольных символов за буквой «С») (рис. 24.7).
Задайте сортировку по полю Имя. Проверьте, чтобы в строке «Вывод на экран», отвечающей за вывод записей в динамическом наборе на экран компьютера, стояли галочки.
После запуска запроса на исполнение командой Запрос/Запуск или кнопкой Запуск панели инструментов («!» – восклицательный знак) произойдет отбор по условию. Сохраните запрос под именем «Фамилия С».
-
Выберите всех сотрудников со специализацией «технолог».

Рис. 24.7. Отбор фамилий, начинающихся на букву «С»

Рис. 24.8. Отбор студентов по специализации «технолог»
Для этого создайте запрос (Создать/Конструктор). Добавьте таблицу «Студенты». Выберите выводимые поля Фамилия, Имя, Отчество, Специализация. В строке «Условие отбора» поля Специализация бланка запроса наберите условие – «технолог». Задайте сортировку по возрастанию по полю Фамилия.
Для запуска запроса выберите команду Запрос/Запуск. Сохраните запрос под именем «Запрос – Технолог» (рис. 24.8).
Дополнительные задания
Задание 24.5. В той же БД создать запрос на выборку по таблице «Студенты и задания» всех студентов, которые получили задания позже 20.03.04 (в поле «Начальная дата» задайте условие отбора > 20.03.04).
Задание 24.6. В той же БД по таблице «Студенты и задания» создать запрос на поиск повторяющихся записей по полю «Конечная дата».
Практическая работа 25
Тема: РАБОТА С ДАННЫМИ И СОЗДАНИЕ ОТЧЕТОВ В СУБД MS ACCESS
Цель занятия. Изучение информационной технологии создания запросов и отчетов в СУБД Access.
Запустите программу СУБД Microsoft Access и откройте созданную вами БД «Моя пустая база данных».
Задание 25.1. Расчет суммарного значения поля.
Порядок работы
1. В таблице «Студенты» с помощью запроса подсчитайте суммарное значение по полям Стипендия и Надбавка.
2. Для расчета суммарного значения полей создайте запрос в Конструкторе и в бланке запроса выберите поля Стипендия и Надбавка.
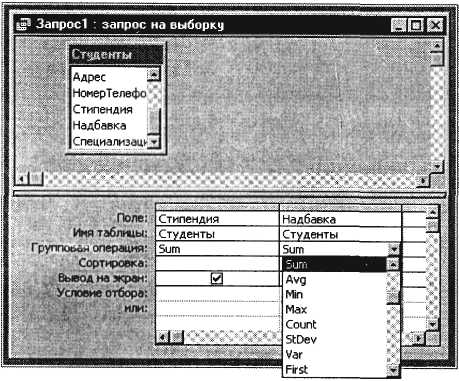
Рис. 25.1. Расчет суммарного значения по полям Стипендия и Надбавка
3. Нажмите кнопку Групповые операции (X) на панели инструментов. В появившейся строке «Групповые операции» бланка запроса из раскрывающегося списка выберите функцию Sum (рис. 25.1). Запустите запрос на исполнение. Сохраните запрос под именем «Запрос –Сумма».
Задание 25.2. Запрос на выборку в интервале дат.
Создайте по таблице «Студенты и задания» запрос на выборку всех студентов, которым надо представить курсовые работы (конечная дата) с 01.05.04 по 25.05.04 (рис. 25.2). Задайте сортировку по Начальной дате по возрастанию. Сохраните запрос под именем «Запрос – Итог».
Краткая справка. При наборе условия используется логический оператор AND. Условие данного запроса имеет вид
> = 01.05.04 AND < = 25.05.04.
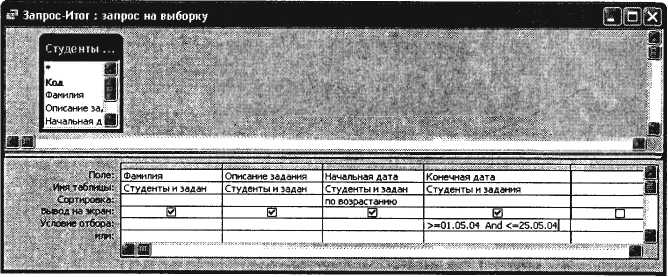
Рис. 25.2. Запрос с логическим оператором AND на выборку по условию
Задание 25.3. Запрос на выборку по нескольким полям.
Выведите в запросе всех студентов с сортировкой по фамилиям, обучающихся по специализации «бухгалтер» и проживающих в Москве (рис. 25.3). Сохраните запрос под именем «Бухгалтер – Москва».
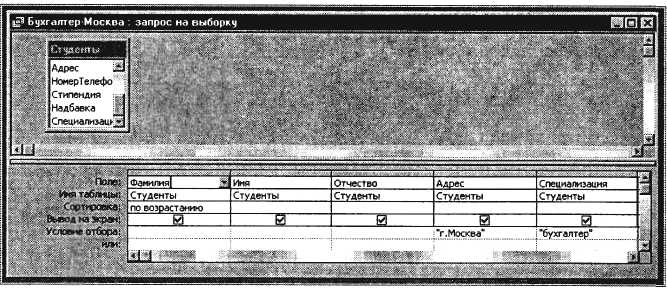
Рис. 25.3. Выбор по Адресу и Специализации с сортировкой по Фамилии
Краткая справка. Отчет – это объект базы данных, предназначенный для вывода (на экран, принтер или в файл) информации из БД.
Задание 25.4. Создание автоотчета.
Создайте автоотчет в столбец по таблице «Студенты».
Краткая справка. После выбора источника записей и макета (в столбец, ленточный) автоотчет создает отчет, который использует все поля источника записей и применяет последний использованный автоформат.
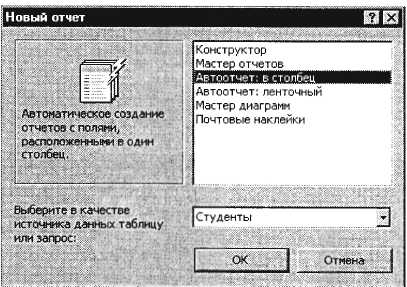
Рис. 25.4. Создание автоотчета в столбец
Выберите объект базы – Отчеты. Нажмите кнопку Создать, в открывшемся окне Новый отчет выберите вид отчета – «Автоотчет: в столбец» (рис. 25.4).
Краткая справка. При выборе вида автоотчета помните, что в ленточном отчете названия полей расположены в строку, как в таблице. На каждой странице размещаются несколько записей, что удобно при просмотре и сравнении данных. Однако не все поля могут поместиться в одной строке, поэтому ленточный автоотчет неудобно использовать при большом числе полей.
В качестве источника данных выберите таблицу «Студенты». Нажмите кнопку ОК и дождитесь окончания работы мастера создания автоотчетов.
Просмотрите отчет в режиме Предварительный просмотр (Файл/Предварительный просмотр).
Перейдите в режим Конструктор и посмотрите, как выглядит отчет в этом режиме.
Сохраните отчет под именем «Студенты».
Задание 25.5. Создание отчета по таблице «Студенты и задания» с помощью мастера создания отчетов.
Краткая справка. Мастер задает подробные вопросы об источниках записей, полях, макете, требуемых форматах и создает отчет на основании полученных ответов.
Выберите объект базы – Отчеты. Нажмите кнопку Создать, в открывшемся окне Новый отчет выберите вид отчета «Мастер отчетов». В качестве источника данных выберите таблицу «Студенты и задания», выберите все поля, задайте сортировку по полю Описание задания, вид макета – в столбец.
Примерный вид отчета приведен на рис. 25.5. Сохраните отчет под именем «Студенты и задания».

Рис. 25.5. Вид отчета в столбец
Дополнительные задания
Задание 25.6. В той же БД в таблице «Студенты» создать новое поле «Студент работает» с логическим типом поля.
Создайте запрос на выборку работающих студентов. При создании запроса в строке отбора поля Студент работает введите «Да».
Краткая справка. Для создания поля с логическим типом откройте таблицу «Студенты» в режиме Конструктор (рис. 25.6). После этого введите имя поля и задайте логический тип поля.
Затем перейдите в обычный вид таблицы и заполните данными созданное поле таблицы, отметив мышью примерно половину студентов как работающих (вы увидите в поле галочку).

