Файл: Методические указания по работе с текстовым процессором Word пакета ms office 2007, задания и варианты для выполнения практических работ.docx
ВУЗ: Не указан
Категория: Не указан
Дисциплина: Не указана
Добавлен: 27.03.2024
Просмотров: 49
Скачиваний: 0
ВНИМАНИЕ! Если данный файл нарушает Ваши авторские права, то обязательно сообщите нам.
элемент управления, который будет использоваться при вводе. Переменные области (поля) могут быть определены как текстовые поля, поля с раскрывающимися списками, флажки.
После создания формы: введения постоянной информации и выбора расположения и типа полей, необходимо установить защиту документа для устранения возможности изменения постоянной информации электронного документа. Только после установки защиты можно заполнять поля формы.
Задание 1. Создайте электронную форму заявки на участие в студенческой научной конференции согласно образцу заявки.
42
Порядок выполнения работы
устанавливаем требуемую высоту строк, удаляем обрамление границ, вводим
текст (наименование полей-постоянная информация), устанавливаем
параметры шрифта (по своему усмотрению).
Образец заявки на участие в студенческой научной конференции
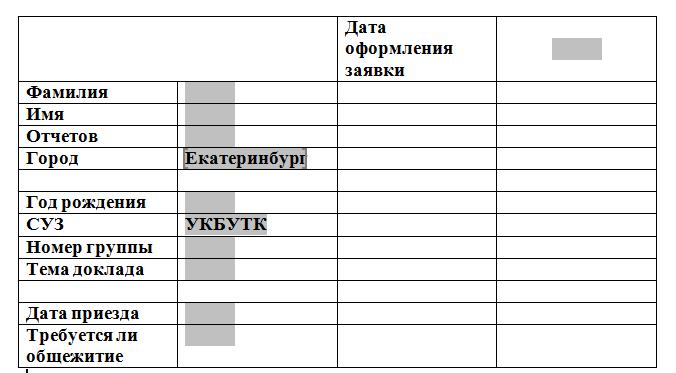
Изменить цвет текста согласно вашему варианту!
папку
Для этого:
Сохранить как.
Форма, нажмите кнопку Сохранить.
Обратите внимание: затенѐнные области — это поля формы, куда будут вводиться конкретные значения полей – переменнаяинформация (они должны быть размещены напротив наименования полей)!
43
Внимание! Если на ленте нет вкладки Разработчик,
нажимаем кнопку OFFICE, выбираем Параметры WORD, в окне Параметры Word выбираем
OFFICE, выбираем Параметры WORD, в окне Параметры Word выбираем
группу Основные, устанавливаем флажок Показать вкладку «Разработчик» на ленте.
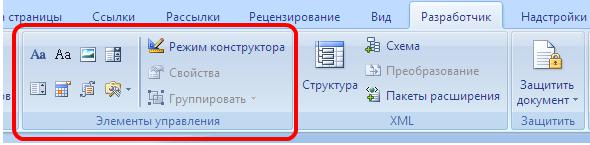
44
списком вводим — ТРИ корпуса УКБУТК в поле Элемент списка и нажимаем кнопку Добавить.
число, Максимальная длина -4, Формат числа – 0.
(двойным щелчком мыши по полю) и устанавливаем Тип – Дата, Формат даты – dd.MM.yyyy. Для ввода поясняющего текста нажимаем кнопку Текст справки, открываем вкладку Клавиша F1, щѐлкаем по флажку Текст справки
– dd.MM.yyyy.
Параметры поля со списком в поле Элемент списка вводим Да и нажимаем кнопку Добавить, вводим Нет в поле Элемент списка
и нажимаем кнопку
Добавить.
устанавливаем защиту на различные части формы для предотвращения удаления или редактирования определенного элемента управления или группы элементов управления, или защиты всей форму паролем.
15. Для защиты постоянной информации от редактирования необходимо защитить электронную форму. Для этого:
Защитить документ и выбираем команду Ограничить форматирование и редактирование
45
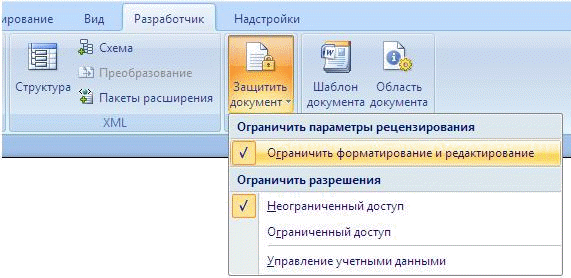
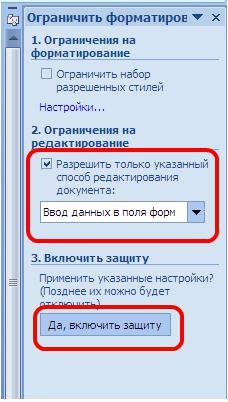
Внимание! Если кнопка Да, включить защиту будет неактивна, значит
запрещает напрямую менять остальной текст.
46
(в учебных целях вводить пароль не обязательно). Для ввода пароля заполните поле Новый пароль, а затем повторите его в поле Подтверждение пароля. Только пользователи, знающие пароль, смогут снять защиту и изменить форму.
шаблона отличен от значка документа. Сохраняем произведѐнные изменения в файле.
отличен от значка документа. Сохраняем произведѐнные изменения в файле.
47
Практическая работа №7
СЛИЯНИЕ ДОКУМЕНТОВ
Слияние документов - это объединение основного документа, содержащего постоянную часть информации, и источника данных, содержащих переменную часть. Примером слияния документов может быть персонализация писем. Текст делового письма постоянный, например, сообщение участникам математической олимпиады. Это основной документ. Такое письмо нужно выслать участникам олимпиады. Переменным является Фамилия И.О. участника, его адрес, набранные баллы. Данные об участниках представляют собой источник данных (список). Слияние проходит по следующей схеме.
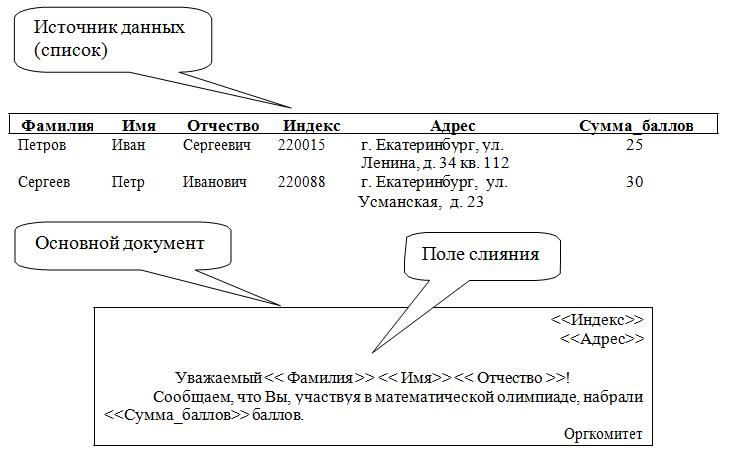
48
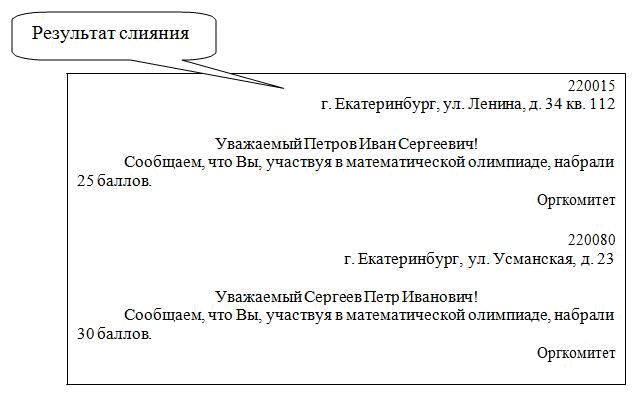
В результате слияния основного документа и источника данных (списка) для каждого участника из списка готовится письмо. В итоге получается несколько писем одинакового содержания.
Слияние документов выполняется в диалоговом окне «Слияние», вызываемом командой Рассылки/Начать слияние/Пошаговый мастер слияния
Работа по слиянию документов состоит из шести этапов:
наклейки, каталог);
документ);
Кроме этого, пользователь может вносить изменения в основной документ и в список источника данных, т.е. возвращаться к любому этапу.
49
Задание 1. Выполните слияние документов Результаты.doc, Приглашение.doc и получите письма приглашения на олимпиаду.
Порядок выполнения
Выполните команду Word Файл/Открыть/Приглашение.doc. Запустите команду Рассылки/Начать слияние/Пошаговый мастер слияния…
Выполняйте последовательно этапы друг за другом, используя кнопку Вперед (Далее)
Этап 1. Выбор типа документа – письма.
Этап 2. Выбор документа – текущий документ.
Этап 3. Выбор получателей – создание списка. Воспользуйтесь готовым файлом Результаты.doc.
Этап 4. Создание письма (основного документа). Подготовьте основной документ, который изображен на схеме.
Поля отмеченные <<_____>> выбирайте из закладки Рассылки или
воспользуйтесь кнопкой Вставить поле слияния.
Этап 5. Просмотр писем.
Просмотрите полученные письма.
Если нужно внести изменения в список или текст письма, вернитесь к соответствующему этапу.
Этап 6. Завершить слияние.
Запишите созданные письма в новый документ (команда – изменить часть писем – Все-ОК). После просмотра и проверки документа в несколько страниц, сохраните у себя в папке.
50
Образец
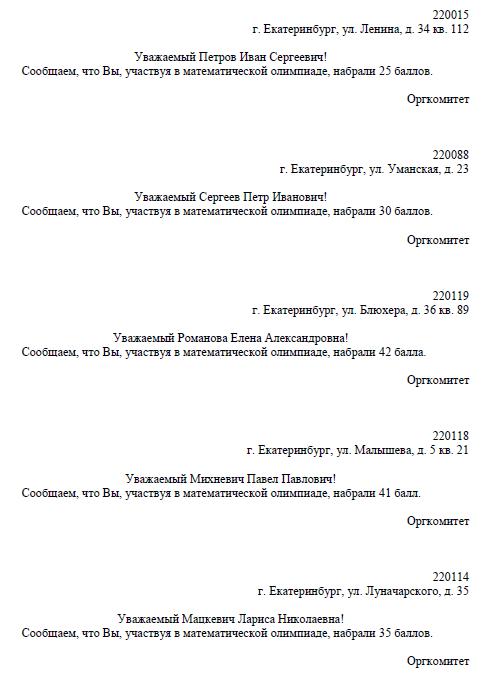
51
Задание 2. Откройте основной документ «Зачисление на работу» и в л е й т е в н е г о ф а й л «Должностной список».

Задание 3. Модифицируйте основной документ «Зачисление на работу»
Методические указания. Добавьте в источник данных поле«Пол»изаполните его. В основной документ вместо слова «Уважаемый» вставьте стандартное поле Word IF...THEN...ELSE и задайте соответствующее условие.
После создания формы: введения постоянной информации и выбора расположения и типа полей, необходимо установить защиту документа для устранения возможности изменения постоянной информации электронного документа. Только после установки защиты можно заполнять поля формы.
Задание 1. Создайте электронную форму заявки на участие в студенческой научной конференции согласно образцу заявки.
42
Порядок выполнения работы
-
Запустите Microsoft Word.
-
Создайте и оформите таблицу. Согласно приведѐнному образцу,
устанавливаем требуемую высоту строк, удаляем обрамление границ, вводим
текст (наименование полей-постоянная информация), устанавливаем
параметры шрифта (по своему усмотрению).
Образец заявки на участие в студенческой научной конференции
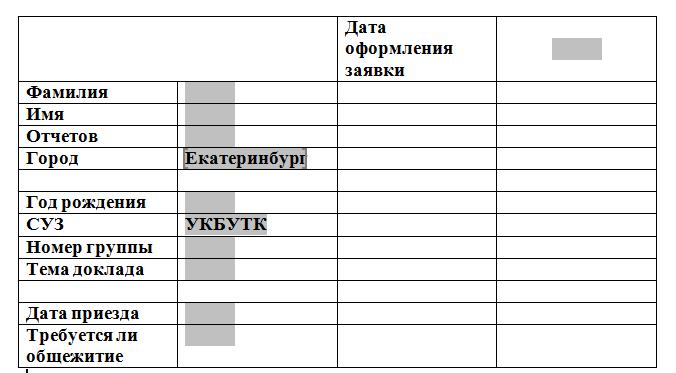
Изменить цвет текста согласно вашему варианту!
-
Создайте шаблон с именем Форма_Фамилия, разместите его в свою
папку
Для этого:
-
Щелкните значок Microsoft Office, выберите команду
Microsoft Office, выберите команду
Сохранить как.
-
В диалоговом окне Сохранить как введите имя нового шаблона:
Форма, нажмите кнопку Сохранить.
-
Далее вводим заголовок формы — Заявка на участие в конференции.
Обратите внимание: затенѐнные области — это поля формы, куда будут вводиться конкретные значения полей – переменнаяинформация (они должны быть размещены напротив наименования полей)!
43
-
Для того, чтобы ячейка таблицы воспринималась, как поле формы необходимо вставить элементы управления полем. При этом, поля могут быть разных типов. В нашем примере большинство полей предназначены для ввода текста (текстовые поля). Для ввода элемента управления текстовым полем:
-
устанавливаем курсор в место вставки текстового поля Фамилия,
-
переходим на вкладку Разработчик в группе Элементы управления находим кнопку Инструменты из предыдущих версий,
Внимание! Если на ленте нет вкладки Разработчик,
нажимаем кнопку
группу Основные, устанавливаем флажок Показать вкладку «Разработчик» на ленте.
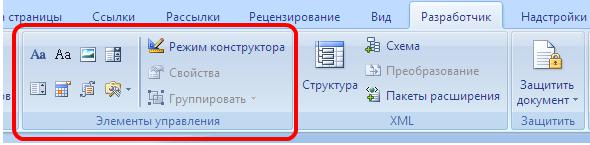
-
нажимаем кнопку и выбираем элемент Поле,
-
вставленное текстовое поле отобразится в виде затенѐнного серого прямоугольника.
-
Устанавливаем или изменяем параметры элементов управления содержимым текстового поля. Для этого:
-
щѐлкаем правой кнопкой мыши по полю и контекстном меню выбираем Свойства или два раза щѐлкаем по полю,
-
в окне Параметры текстового поля устанавливаем требуемые параметры (в раскрывающемся списке Тип выбираем тип Обычный текст).
-
Вставляем аналогичным образом в другие поля.
-
Щѐлкаем два раза по полю Город. Появится окно Параметры текстового поля. Вводим в поле Текст по умолчанию – Екатеринбург.
-
Вставляем поле со списком СУЗ. В окне Параметры поля со
44
списком вводим — ТРИ корпуса УКБУТК в поле Элемент списка и нажимаем кнопку Добавить.
-
Вставляем текстовое поле Год рождения. Свойства поля: Тип —
число, Максимальная длина -4, Формат числа – 0.
-
Вставляем текстовое поле Дата приезда (в случае иногороднего участника конференции). Открываем окно Параметры текстового поля
(двойным щелчком мыши по полю) и устанавливаем Тип – Дата, Формат даты – dd.MM.yyyy. Для ввода поясняющего текста нажимаем кнопку Текст справки, открываем вкладку Клавиша F1, щѐлкаем по флажку Текст справки
-
вводим текст: Укажите предполагаемую дату приезда (теперь, по нажатию клавиши F1, будет появляться введѐнный поясняющий текст.
-
Вставляем поле Дата оформления заявки. В окне Параметры текстового поля выбираем в поле Тип – Текущая дата, в поле Формат даты
– dd.MM.yyyy.
-
Вставляем поле со списком Требуется ли Общежитие. В окне
Параметры поля со списком в поле Элемент списка вводим Да и нажимаем кнопку Добавить, вводим Нет в поле Элемент списка
и нажимаем кнопку
Добавить.
-
Поля вставлены, свойства определены. Следующий шаг –
устанавливаем защиту на различные части формы для предотвращения удаления или редактирования определенного элемента управления или группы элементов управления, или защиты всей форму паролем.
15. Для защиты постоянной информации от редактирования необходимо защитить электронную форму. Для этого:
-
во вкладке Разработчик в группе Защитить нажимаем кнопку
Защитить документ и выбираем команду Ограничить форматирование и редактирование
45
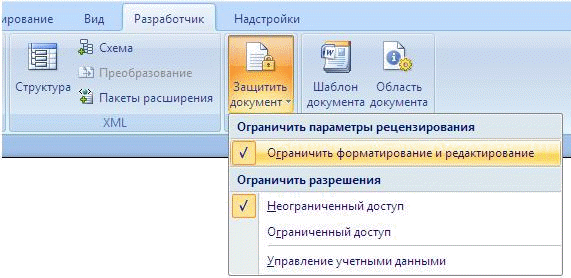
-
в области задач Ограничить форматирование и редактирование в разделе Ограничения на редактирование выбираем параметр Ввод данных в поля форм и нажимаем кнопку Да, включить защиту.
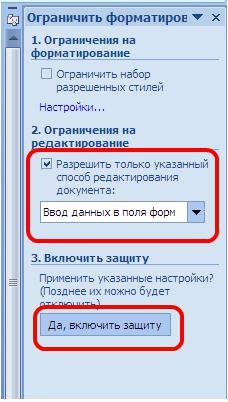
Внимание! Если кнопка Да, включить защиту будет неактивна, значит
-
вас включѐн Режим Конструктора. Нажмите на кнопку Режим Конструктора для выхода из указанного режима.
-
Теперь документ позволяет вводить информацию в поля формы, но
запрещает напрямую менять остальной текст.
46
-
В окне Включить защиту можно ввести пароль для защиты формы
(в учебных целях вводить пароль не обязательно). Для ввода пароля заполните поле Новый пароль, а затем повторите его в поле Подтверждение пароля. Только пользователи, знающие пароль, смогут снять защиту и изменить форму.
-
Сохраняем шаблон Форма, в котором размещена структура формы
-
папке и закрываем шаблон Форма. Обращаем внимание на то, что значок
шаблона
47
Практическая работа №7
СЛИЯНИЕ ДОКУМЕНТОВ
Слияние документов - это объединение основного документа, содержащего постоянную часть информации, и источника данных, содержащих переменную часть. Примером слияния документов может быть персонализация писем. Текст делового письма постоянный, например, сообщение участникам математической олимпиады. Это основной документ. Такое письмо нужно выслать участникам олимпиады. Переменным является Фамилия И.О. участника, его адрес, набранные баллы. Данные об участниках представляют собой источник данных (список). Слияние проходит по следующей схеме.
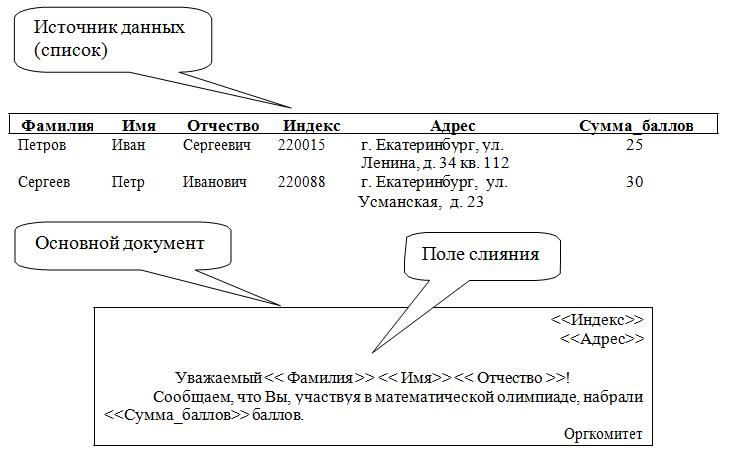
48
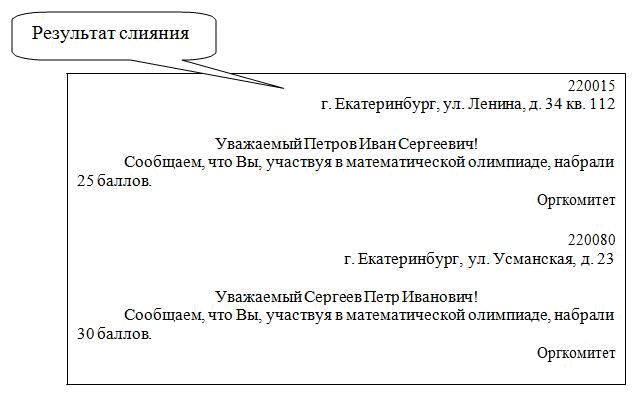
В результате слияния основного документа и источника данных (списка) для каждого участника из списка готовится письмо. В итоге получается несколько писем одинакового содержания.
Слияние документов выполняется в диалоговом окне «Слияние», вызываемом командой Рассылки/Начать слияние/Пошаговый мастер слияния
Работа по слиянию документов состоит из шести этапов:
-
выбор типа документа (письма, электронное сообщение, конверты,
наклейки, каталог);
-
выбор документа (текущий документ, шаблон, существующий
документ);
-
выбор получателей (создание списка, использование существующего списка, контакты Outlook);
-
создание документа (основной документ с полями слияния);
-
просмотр полученных документов (результат слияния);
-
завершение слияния.
Кроме этого, пользователь может вносить изменения в основной документ и в список источника данных, т.е. возвращаться к любому этапу.
49
Задание 1. Выполните слияние документов Результаты.doc, Приглашение.doc и получите письма приглашения на олимпиаду.
Порядок выполнения
Выполните команду Word Файл/Открыть/Приглашение.doc. Запустите команду Рассылки/Начать слияние/Пошаговый мастер слияния…
Выполняйте последовательно этапы друг за другом, используя кнопку Вперед (Далее)
Этап 1. Выбор типа документа – письма.
Этап 2. Выбор документа – текущий документ.
Этап 3. Выбор получателей – создание списка. Воспользуйтесь готовым файлом Результаты.doc.
Этап 4. Создание письма (основного документа). Подготовьте основной документ, который изображен на схеме.
Поля отмеченные <<_____>> выбирайте из закладки Рассылки или
воспользуйтесь кнопкой Вставить поле слияния.
Этап 5. Просмотр писем.
Просмотрите полученные письма.
Если нужно внести изменения в список или текст письма, вернитесь к соответствующему этапу.
Этап 6. Завершить слияние.
Запишите созданные письма в новый документ (команда – изменить часть писем – Все-ОК). После просмотра и проверки документа в несколько страниц, сохраните у себя в папке.
50
Образец
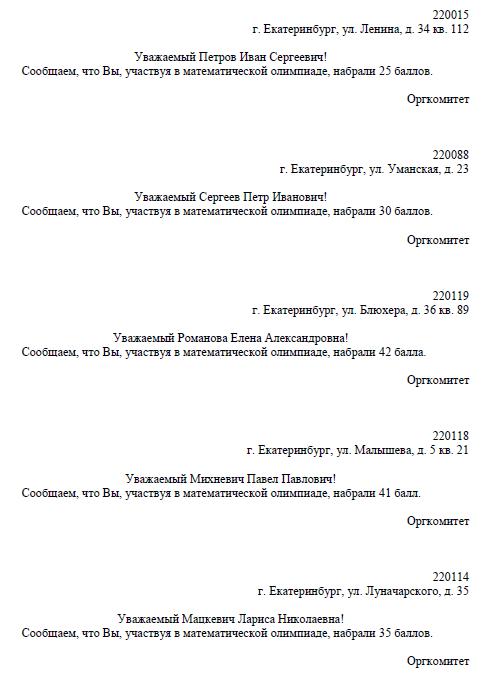
51
Задание 2. Откройте основной документ «Зачисление на работу» и в л е й т е в н е г о ф а й л «Должностной список».

Задание 3. Модифицируйте основной документ «Зачисление на работу»
-
источник данных «Должностной список» так, чтобы в результирующем письме к лицам женского пола обращение было «Уважаемая», а к лицам мужского пола – «Уважаемый».
Методические указания. Добавьте в источник данных поле«Пол»изаполните его. В основной документ вместо слова «Уважаемый» вставьте стандартное поле Word IF...THEN...ELSE и задайте соответствующее условие.

