Файл: Версия с русскоязычным интерфейсом Настройка Blender.doc
ВУЗ: Не указан
Категория: Не указан
Дисциплина: Не указана
Добавлен: 18.10.2024
Просмотров: 52
Скачиваний: 0
ВНИМАНИЕ! Если данный файл нарушает Ваши авторские права, то обязательно сообщите нам.
| кадр 125 | кадр 150 |
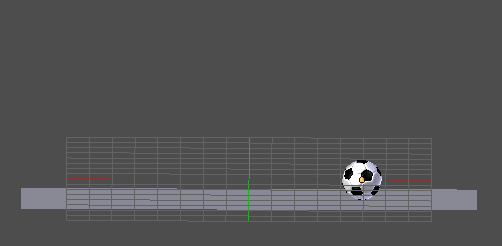 | 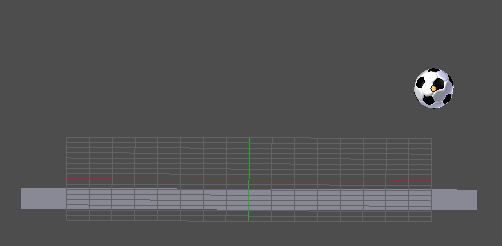 |
После этого временная шкала (Timeline) с расставленными ключевыми кадрами должна выглядеть примерно так:
-
З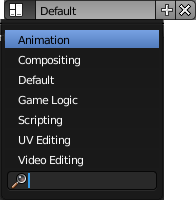 апустите анимацию, нажав клавиши Alt+A,и посмотрите, что получилось. Остановить анимацию можно с помощью клавиши Esc. Что не так?
апустите анимацию, нажав клавиши Alt+A,и посмотрите, что получилось. Остановить анимацию можно с помощью клавиши Esc. Что не так? -
В верхней части экрана найдите список, позволяющий выбрать стандартное расположение окон на экране, и выберите в нём вариант Animation (анимация). -
Переведите курсор в окно Редактора F-кривых (F-CurveEditor). Щелчком мыши по треугольнику слева от типа ключевого кадра (LocRot) раскройте список всех кривых анимации.
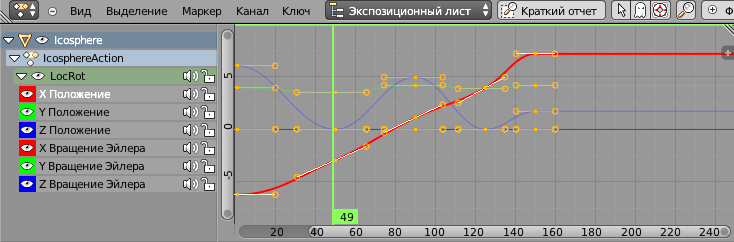
-
Раскройте окно редактора кривых на полный экран, нажав Ctrl и клавишу «стрелка вверх». -
Щёлкая по значкам с изображением глаза, отключите все кривые, кроме X Положение (XLocation). Оставьте в ней только два узла (в кадрах 1 и 150). Для удаления узла нужно выделить его и нажать клавишу Delete. Сделайте эти узлы векторными (выделить, нажать клавишу V, выбрать в меню Векторный, Vector).
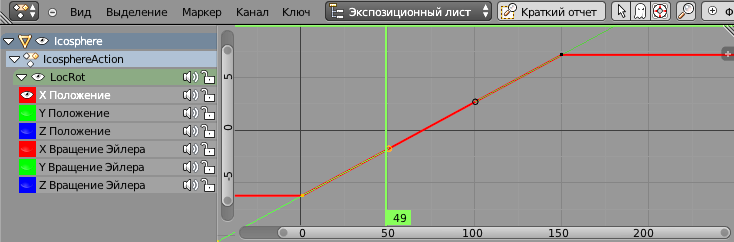
-
Отключите все кривые, кроме ZLocation (Z-координата). Сделайте узлы, в которых мяч касается плоскости, свободными (клавиша V, выбрать из списка Свободный, Free) и измените направляющие так, чтобы кривая состояла из кусков парабол. Для перемещения выделенного узла или рукоятки нужно нажать клавишу G (grab, схватить) мышкой передвинуть узел в нужное положение и нажать ЛКМ, чтобы зафиксировать его.
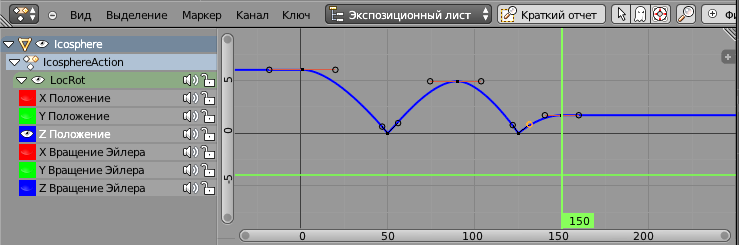
-
Вернитесь к нормальному (не полноэкранному) режиму, нажав на клавиши Ctrl+«стрелка вверх». Проверьте анимацию, нажав клавиши Alt+A. -
Теперь осталось сделать так, чтобы мяч вращался. Зададим вращение только вокруг оси Y (вращение вокруг других осей вы сможете сделать самостоятельно). Оставьте в окне редактора кривых только кривую Y Вращение Эйлера (YEulerRotation) и перейдите в полноэкранный режим. -
Оставьте на кривой только два узла в кадрах 1 и 150. Пусть за время анимации мяч поворачивается на 720 градусов, то есть делает два оборота вокруг своей оси. Выделите узел в кадре 150, нажмите клавишу N, чтобы вызвать панель преобразований, и введите Y-координату узла 720.
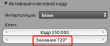
-
Нажмите клавишу Home, чтобы автоматически подобрать масштаб графика (его можно также регулировать колесиком мыши). Сделайте оба узла векторными и проверьте анимацию.

-
Перейдите к виду с камеры (Num0) и настройте его так, чтобы видеть мяч во время всей анимации (используйте «режим полёта», клавиши Shift+F). -
Т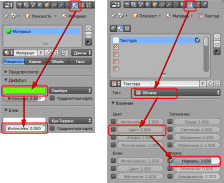 еперь «покрасим» плоскость в зелёный цвет и сделаем ее шероховатой. Перейдите на страницу свойств
еперь «покрасим» плоскость в зелёный цвет и сделаем ее шероховатой. Перейдите на страницу свойств  Материал (Material) и щелкните по кнопке Создать (New). В поле Диффузный (Diffuse) установите зеленый цвет. Уменьшите интенсивность бликов до нуля: поле Интенсивность, Intensity на панели Блик (Specular).
Материал (Material) и щелкните по кнопке Создать (New). В поле Диффузный (Diffuse) установите зеленый цвет. Уменьшите интенсивность бликов до нуля: поле Интенсивность, Intensity на панели Блик (Specular). -
Перейдите на страницу свойств Текстура (Texture). Создайте новую текстуру (кнопка Создать, New). В списке Тип (Type) оставьте вариант по умолчанию Clouds(облака). На панели Influence (влияние) снимите флажок Цвет (Color) и включите флажок Номаль (Normal), увеличив значение в этом поле до 3. Выполните рендеринг и посмотрите результат.
Текстура (Texture). Создайте новую текстуру (кнопка Создать, New). В списке Тип (Type) оставьте вариант по умолчанию Clouds(облака). На панели Influence (влияние) снимите флажок Цвет (Color) и включите флажок Номаль (Normal), увеличив значение в этом поле до 3. Выполните рендеринг и посмотрите результат.
-
Перейди те на страницу свойств World (окружение). Установите белый Цвет горизонта (HorizonColor), включите внешнее освещение (флажок Освещение от окружениия, EnvironmentLighting) и уменьшите его интенсивность (Энергия, Energy) до 0,2.
World (окружение). Установите белый Цвет горизонта (HorizonColor), включите внешнее освещение (флажок Освещение от окружениия, EnvironmentLighting) и уменьшите его интенсивность (Энергия, Energy) до 0,2.
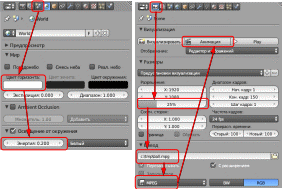
-
Перейдите на страницу свойств Рендеринг (Render). Уменьшите размер до 25% (чтобы ускорить рендеринг). Установите формат выходного файла MPEG, задайте имя файла (с расширением *.mpg). Затем щелкните по кнопке Animation (анимация) и ждите, когда ролик будет готов. Это может занять несколько минут даже на достаточно мощном компьютере.
Рендеринг (Render). Уменьшите размер до 25% (чтобы ускорить рендеринг). Установите формат выходного файла MPEG, задайте имя файла (с расширением *.mpg). Затем щелкните по кнопке Animation (анимация) и ждите, когда ролик будет готов. Это может занять несколько минут даже на достаточно мощном компьютере. -
Найдите получившийся видеофайл на диске и просмотрите его в проигрывателе.
- 1 ... 4 5 6 7 8 9 10 11 12
Анимация. Ключевые формы
-
Запустите Blender, выделите куб, созданный по умолчанию. Перейдите в режим редактирования (EditMode, клавиша Tab). Включите режим работы с гранями (Ctrl+Tab или ), выделите верхнюю грань и удалите её.
), выделите верхнюю грань и удалите её. -
Перейдите к виду сверху (Num7) и включите ортографическую проекцию (Num5). Переключитесь в режим работы с ребрами (Ctrl+Tab или ). Выделите одно из верхних ребер, и постройте новое параллельное ребро щелчком ЛКМ при нажатой клавише Ctrl. Переключитесь в режим работы с вершинами и установите вершины точно в узлы координатной сетки. Для этого можно использовать панель преобразований (клавиша N).
). Выделите одно из верхних ребер, и постройте новое параллельное ребро щелчком ЛКМ при нажатой клавише Ctrl. Переключитесь в режим работы с вершинами и установите вершины точно в узлы координатной сетки. Для этого можно использовать панель преобразований (клавиша N).
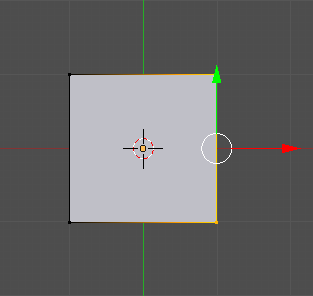
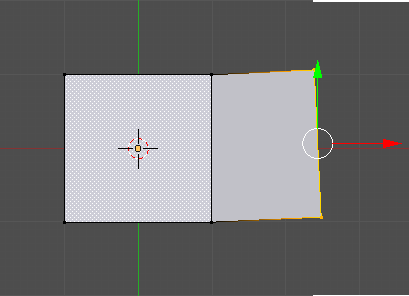
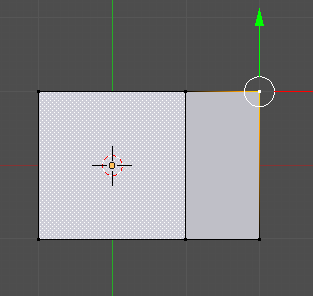
-
Постройте аналогично вторую створку. Это будет базовая форма (Basis).
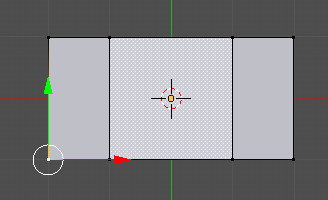
-
Вернитесь к режиму работы с объектами (ObjectMode, клавиша Tab). -
П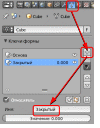 ерейдите на страницу свойств кривой
ерейдите на страницу свойств кривой  (ObjectData), найдите панель Ключи формы (ShapeKeys) и создайте с помощью кнопки два ключа. Первый будет называться Основа (Basis, базовая форма, открытая коробка), а для второго измените имя на Закрытый (Closed). Выделите в этом списке ключевую форму Закрытый.
(ObjectData), найдите панель Ключи формы (ShapeKeys) и создайте с помощью кнопки два ключа. Первый будет называться Основа (Basis, базовая форма, открытая коробка), а для второго измените имя на Закрытый (Closed). Выделите в этом списке ключевую форму Закрытый. -
Перейдите в режим редактирования сеточной модели (EditMode, клавиша Tab). Переключитесь в режим работы с ребрами (Ctrl+Tab или ). Выделите два крайних ребра створок и соедините их, уменьшив масштаб по оси X до нуля. Для этого нужно нажать клавишу S (scale, изменить масштаб), затем клавишу X (только по оси X), затем 0 (уменьшить размер до нуля) и Enter (завершить изменения).
). Выделите два крайних ребра створок и соедините их, уменьшив масштаб по оси X до нуля. Для этого нужно нажать клавишу S (scale, изменить масштаб), затем клавишу X (только по оси X), затем 0 (уменьшить размер до нуля) и Enter (завершить изменения). -
Вернитесь к режиму работы с объектами (ObjectMode, клавиша Tab). Попробуйте изменять Значение (Value) на панели ShapeKeys. Что при этом происходит? Правильно ли закрывается коробка? Почему? -
Уменьшите значение Value до нуля и создайте еще одну ключевую форму с именем Верх (Up). Выделите два боковых ребра створки, перейдите к виду спереди (Num1) и поднимите их на одну единицу:
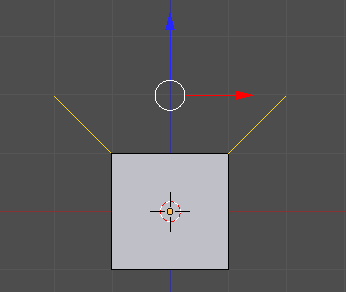
-
Вернитесь к режиму работы с объектами (ObjectMode, клавиша Tab). В нижней части экрана установите конечный кадр анимации (End) – 100. Выделите на временной шкале первый кадр, убедитесь, что для ключевых форм Закрытый (Closed) и Верх (Up) установлены нулевые значения (Value). -
Выделите в списке форму Закрытый (Closed), нажмите ПКМ на поле Значение (Value)и выберите из всплывающего меню команду Вставить ключевой кадр (InsertKeyframe). Аналогично вставьте ключевой кадр для формы Верх(Up). -
Перейдите к кадру 50. Измените параметр Значение (Value) для формы Закрытый (Closed) на 0,5, а для формы Верх (Up)– на 1. Вставьте ключевые кадры для обеих форм. -
Перейдите к кадру 100. Измените параметр Значение (Value) для формы Закрытый (Closed) на 1, а для формы Верх (Up)– на 0. Вставьте ключевые кадры для обеих форм. -
Проверьте, как работает анимация (Alt+A) на виде спереди. Что плохо? Почему? -
В верхней части экрана найдите список, позволяющий выбрать стандартное расположение окон на экране, и выберите в нём вариант Анимация (Animation).
верхней части экрана найдите список, позволяющий выбрать стандартное расположение окон на экране, и выберите в нём вариант Анимация (Animation). -
Переведите курсор в окно редактора F-кривых (F-CurveEditor). Щелчком мыши по треугольнику слева от типа ключевого кадра (Key) раскройте список всех кривых анимации.
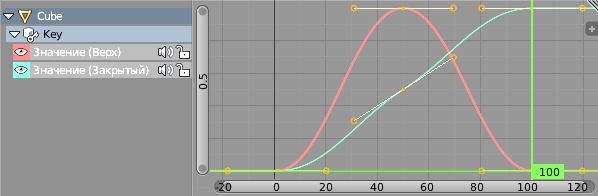
-
Раскройте окно редактора кривых на полный экран, нажав Ctrl и клавишу «стрелка вверх». Удалите узел в кадре 50 для кривой анимации ключа Закрытый (Closed) (она показана голубым цветом). Первый и последний узлы анимации ключа Верх (Up) преобразуйте в свободные (клавиша V, выбрать из меню вариант Свободный, Free), и отрегулируйте направляющие рукоятки так, чтобы кривая стала похожа на синусоиду на интервале от 0 до .
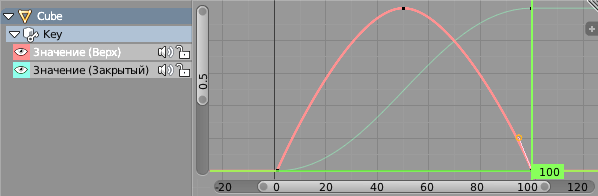
-
Проверьте, как работает анимация? Заметны ли улучшения? -
Выберите для коробки цвет материала, похожий на картон. -
Перейдите на страницу свойств Мир (World). Установите белый Цвет горизонта (HorizonColor), включите Освещение от окружения (флажок EnvironmentLighting) и уменьшите его интенсивность (Энергия, Energy) до 0,2.
Мир (World). Установите белый Цвет горизонта (HorizonColor), включите Освещение от окружения (флажок EnvironmentLighting) и уменьшите его интенсивность (Энергия, Energy) до 0,2. -
Перейдите на страницу свойств Рендеринг (Render). Установите размер кадра 400 на 400 пикселей, качество 100%. Установите формат выходного файла MPEG, задайте имя файла (с расширением *.mpg).
Рендеринг (Render). Установите размер кадра 400 на 400 пикселей, качество 100%. Установите формат выходного файла MPEG, задайте имя файла (с расширением *.mpg). -
Нажмите клавишу Num0, чтобы перейти к виду с камеры. Настройте этот вид так, чтобы видеть всю анимацию (Shift+F, «режим полета»). -
Щёлкните по кнопке Анимация (Animation) и ждите, когда ролик будет готов. Это может занять несколько минут даже на достаточно мощном компьютере.

