Файл: Версия с русскоязычным интерфейсом Настройка Blender.doc
ВУЗ: Не указан
Категория: Не указан
Дисциплина: Не указана
Добавлен: 18.10.2024
Просмотров: 45
Скачиваний: 0
ВНИМАНИЕ! Если данный файл нарушает Ваши авторские права, то обязательно сообщите нам.
Сеточные модели
-
Откройте Blender, при этом загружается сцена, установленная по умолчанию: куб в начале координат, камера и лампа. -
Перейдите в режим редактирования (EditMode), нажав клавишу Tab. Отмените выделение вершин, нажав на клавишу A (англ. all – все). -
Нажмите клавишу B, чтобы перейти в режим выделения прямоугольником. Обведите левой кнопкой мыши все 4 вершины верхней грани. Чтобы свести их вместе и построить пирамиду, применим масштабирование с коэффициентом 0. Для этого нужно нажать клавишу S, набрать на клавиатуре 0 и нажать Enter. Теперь 4 вершины находятся в одной точке. -
Ч тобы оставить только одну вершину из этих четырёх, щелкните по кнопке Удалить двойные вершины (RemoveDoubles) на панели инструментов (в левой части окна). Убедитесь, что справа в заголовке окна появилось сообщение «Удалено 3 вершины» (Removed 3 vertices).
тобы оставить только одну вершину из этих четырёх, щелкните по кнопке Удалить двойные вершины (RemoveDoubles) на панели инструментов (в левой части окна). Убедитесь, что справа в заголовке окна появилось сообщение «Удалено 3 вершины» (Removed 3 vertices). -
Н ажмите на клавиши Ctrl+Tab и выберите в появившемся всплывающем меню пункт Ребро (Edges) чтобы включить режим выделения рёбер.
ажмите на клавиши Ctrl+Tab и выберите в появившемся всплывающем меню пункт Ребро (Edges) чтобы включить режим выделения рёбер. -
П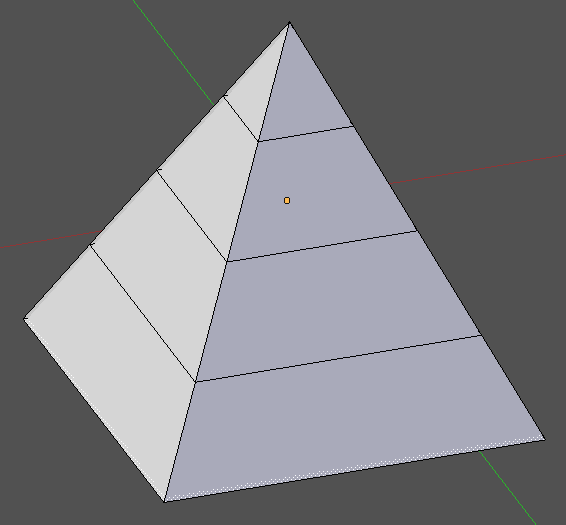
 ерейдите к виду сверху (Num7) и выделите все 4 наклонных ребра (ПКМ при нажатой клавише Shift). Щёлкните по кнопке Подразделить (Subdivide) на панели инструментов слева и установите Количество разрезов (NumberofCuts), равное 3 (чтобы разбить каждое ребро на 4 равных части). Пирамида будет разделена на 4 слоя.
ерейдите к виду сверху (Num7) и выделите все 4 наклонных ребра (ПКМ при нажатой клавише Shift). Щёлкните по кнопке Подразделить (Subdivide) на панели инструментов слева и установите Количество разрезов (NumberofCuts), равное 3 (чтобы разбить каждое ребро на 4 равных части). Пирамида будет разделена на 4 слоя. -
С помощью элемента управления в нижней части окна включите режим работы с вершинами (самая левая кнопка).
в нижней части окна включите режим работы с вершинами (самая левая кнопка). -
Ч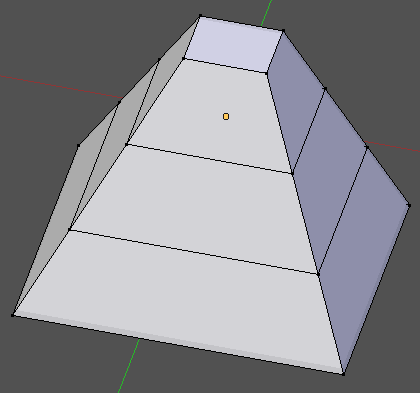 тобы построить усеченную пирамиду, выделите вершину и нажмите клавишу Delete. Появится всплывающее меню, в котором нужно выбрать удаляемые элементы. Выберите Вершины (Vertices). Посмотрите на пирамиду сверху – появилось отверстие в торце.
тобы построить усеченную пирамиду, выделите вершину и нажмите клавишу Delete. Появится всплывающее меню, в котором нужно выбрать удаляемые элементы. Выберите Вершины (Vertices). Посмотрите на пирамиду сверху – появилось отверстие в торце. -
Нажмите клавишу C (англ. circleselection, круговое выделение), колёсиком мыши отрегулируйте область выделения, которая обозначается белой точечной окружностью. Выделите с помощью ЛКМ все 4 верхние вершины и нажните клавишу Esc, чтобы закончить выделение. -
Ч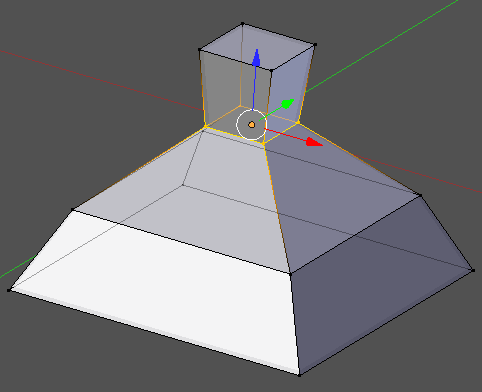 тобы создать закрывающую грань сверху, нажмите клавишу F.
тобы создать закрывающую грань сверху, нажмите клавишу F. -
Выделите первый промежуточный ряд вершин, нажав клавишу Alt и щёлкнув по одному из рёбер, образующих контур. Применив масштабирование (клавиша S), уменьшите размеры контура. -
Выделите следующий контур и увеличьте его размер с помощью масштабирования:
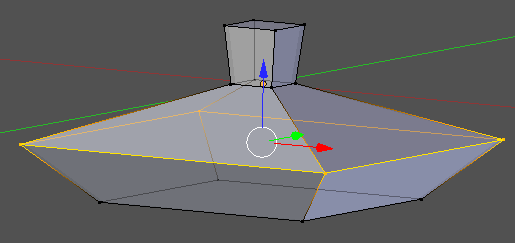
-
С помощью элемента управления включите режим работы с гранями (последняя кнопка), поверните объект так, чтобы видеть нижнюю грань, и выделите ее. Нажмите кнопку E (англ. extrude – выдавливание) и переместите выделенную грань вниз примерно так, как на следующем рисунке.
включите режим работы с гранями (последняя кнопка), поверните объект так, чтобы видеть нижнюю грань, и выделите ее. Нажмите кнопку E (англ. extrude – выдавливание) и переместите выделенную грань вниз примерно так, как на следующем рисунке.
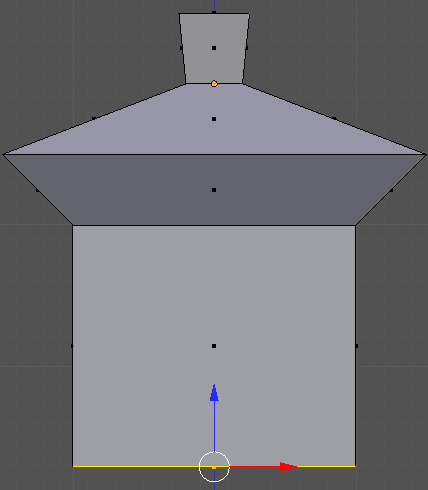
-
Используя масштабирование, уменьшите размеры нижней грани. Затем, используя дважды выдавливание и масштабирование, завершите построение нижней части:
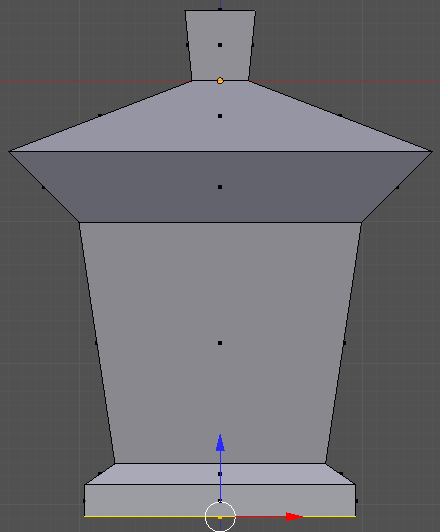
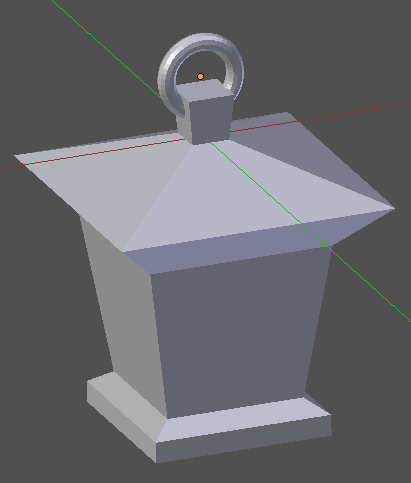
-
Добавьте колечко, за которое такой фонарь можно подвесить –это объект Тор (Torus): -
Сохраните модель под именем light.blend.
- 1 2 3 4 5 6 7 8 9 ... 12
Модификаторы
Тренировка
-
Откройте Blender со сценой по умолчанию. Перейдите к виду сверху (клавишаNum7) и включите режим работы с гранями (клавишиCtrl+Tab или ). Сейчас мы построим нестандартную разбивку верхней грани куба так, как показано на следующих рисунках:
). Сейчас мы построим нестандартную разбивку верхней грани куба так, как показано на следующих рисунках:
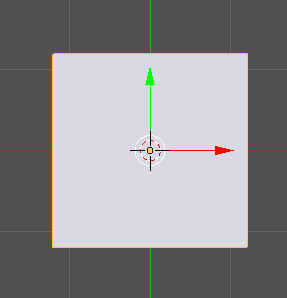
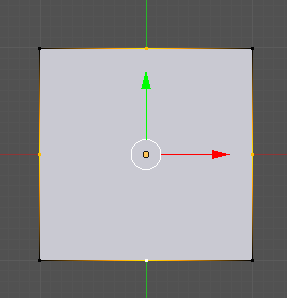
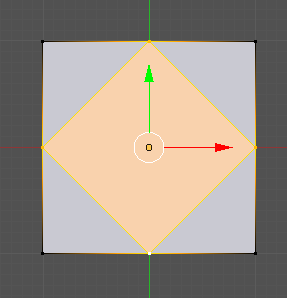
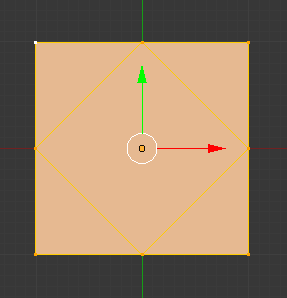
-
Перейдите в режим редактирования (клавишаTab) и отмените выделение всех граней (клавиша A). Проверьте, чтобы кнопка в нижней части рабочей области, которая ограничивает выделение только видимыми гранями (запрещает выделение на обратной стороне фигуры) была включена.
в нижней части рабочей области, которая ограничивает выделение только видимыми гранями (запрещает выделение на обратной стороне фигуры) была включена. -
Перейдите к ортографической проекции (Num5). Выделите и удалите верхнюю грань: нажмите клавишу Delete, во всплывающем меню выберите объекты для удаления Грани (Faces). -
Переключитесь в режим работы с ребрами (Ctrl+Tab или ). Выделите 4 верхних ребра и разбейте их пополам с помощью инструмента Подразделить (Subdivide).
). Выделите 4 верхних ребра и разбейте их пополам с помощью инструмента Подразделить (Subdivide). -
Выделите только что добавленные вершины в серединах рёбер и соедините их новой гранью (клавиша F). Затем выделите все верхние угловые вершины и снова нажмите клавишу F, чтобы достроить 4 угловых грани на верхней стороне куба. -
Перейдите в режим работы с гранями и выделите центральную грань. Нажмите клавишу E и выдавите эту грань вверх. Снова нажмите клавишу E и сразу Enter, чтобы продублировать угловые вершины. С помощью масштабирования (клавиша S ) уменьшите размер грани и вдавите ее вниз (клавиша E).
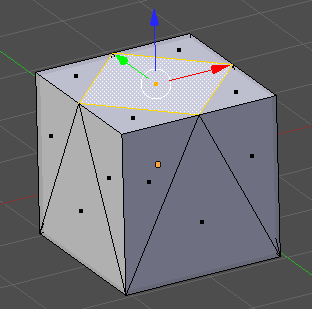
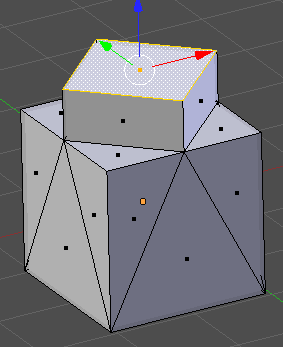
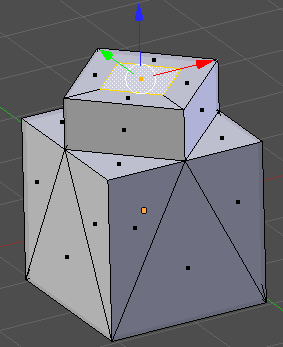
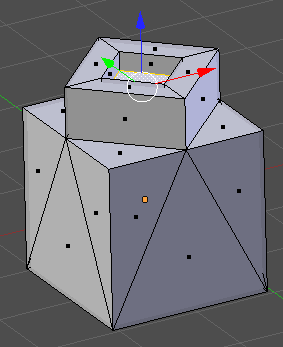
-
Сохраните модель под именем mesh.blend.
Модель головы слоника
-
Создайте новую сцену. Выделите куб и удалите его (клавиша Delete). -
Добавьте на сцену новый объект – сферу (UV-sphere) и уменьшите число её сегментов до 16. -
Включите вид спереди (клавиша Num1), ортографическую проекцию (Num5) и перейдите в режим редактирования (EditMode) с помощью клавиши Tab. -
Отмените выделение (клавиша A). -
Включите режим работы с гранями (Ctrl+Tab или ). С помощью инструмента Разрезать петлей со сдвигом (Loop Cut and Slide) сделайте два сечения по «меридианам», как показано на рисунке.
). С помощью инструмента Разрезать петлей со сдвигом (Loop Cut and Slide) сделайте два сечения по «меридианам», как показано на рисунке.
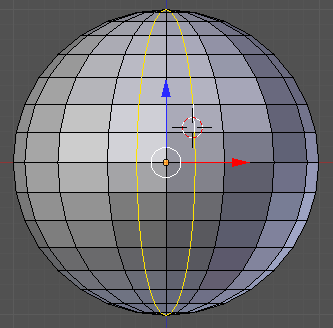
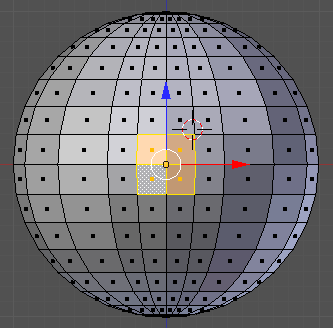
-
Выделите четыре центральных грани и удалите их (клавиша Delete, во всплывающем меню выбрать Грани, Faces). -
Перейдите в режим работы с вершинами, выделите четыре вершины, как показано на рисунке, и постройте грань между ними (клавиша F). Достройте оставшиеся треугольные грани.
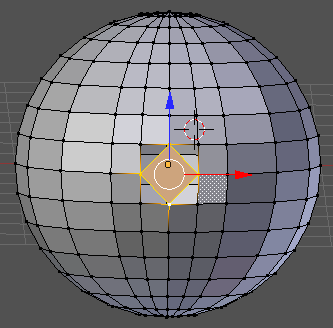
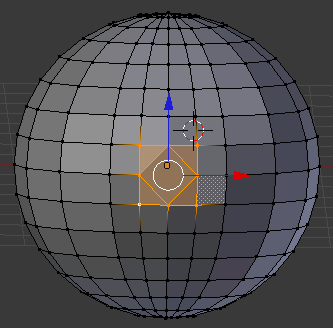
-
Переключитесь в режим редактирования граней, выделите центральную грань и перейдите к виду справа (Num3). Нажмите клавишу Ctrl и, удерживая её, щелчками мыши постройте хобот:
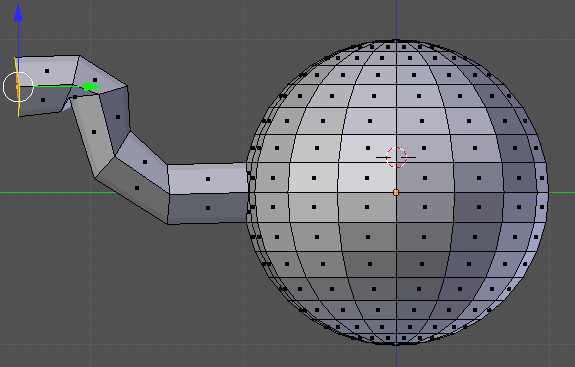
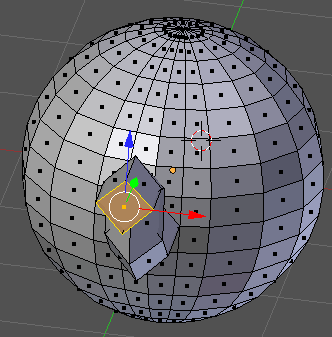
-
В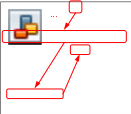 ыделите грань в торце хобота, нажмите клавише E (выдавливание) и сразу же клавишу Enter(будет создана копия всего контура грани). Затем снова нажмите клавишу E и вдавите торец внутрь хобота.
ыделите грань в торце хобота, нажмите клавише E (выдавливание) и сразу же клавишу Enter(будет создана копия всего контура грани). Затем снова нажмите клавишу E и вдавите торец внутрь хобота. -
Примените модификатор Подразделение поверхности (Subdivisionsurface). Для этого нужно перейти на страницу свойств Модификаторы (Modifiers), щелкнуть по кнопке Добавить модификатор (Add Modifier) и выбрать модификатор Подразделение поверхности (Subdivisionsurface).
Модификаторы (Modifiers), щелкнуть по кнопке Добавить модификатор (Add Modifier) и выбрать модификатор Подразделение поверхности (Subdivisionsurface). -
В свойствах модификатора в поле Вид (View) увеличьте число делений грани при просмотре до 2. Для того, чтобы модификатор применялся в режиме редактирования сеточной модели, включите кнопки-выключатели и
и  .
. -
Выделите 4 грани из которых будем строить глаз. Удалите их и постройте такую же сетку, как для выдавливания хобота:
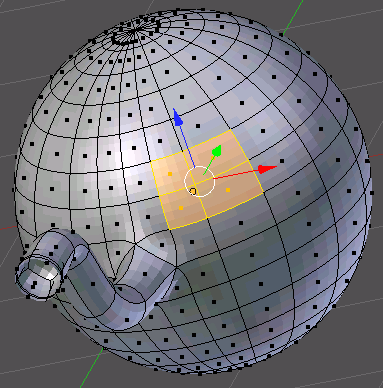
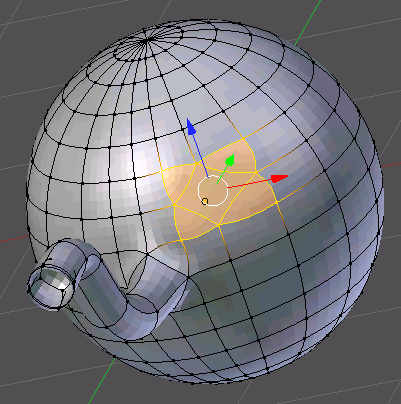
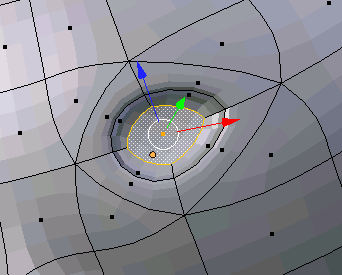
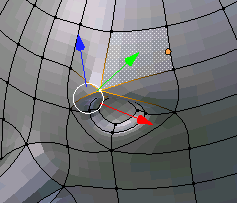
-
Выделите центральную грань отмеченной части, нажмите клавише E (выдавливание) и сразу же клавишу Enter(будет создана копия всего контура грани). Затем постройте внутренний контур, используя масштабирование (клавиша E). Затем снова нажмите клавишу E и вдавите центральную грань немного внутрь. -
Перейдите к виду сверху и передвиньте вершину над глазом немного вперед. -
Перейдите к виду спереди. Выделите две грани, в которых будут уголки рта, и удалите их. Постройте такую же сетку, как на рисунке.
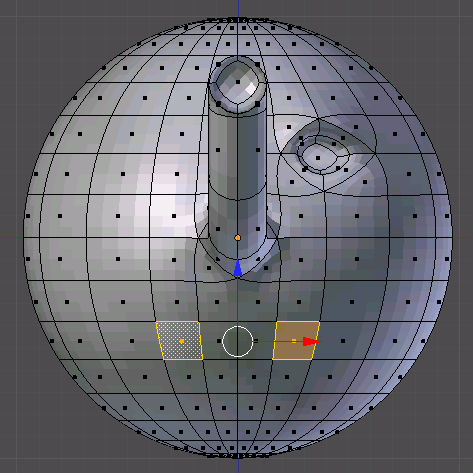
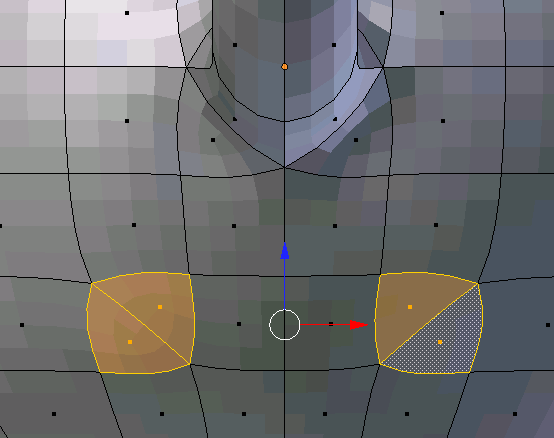
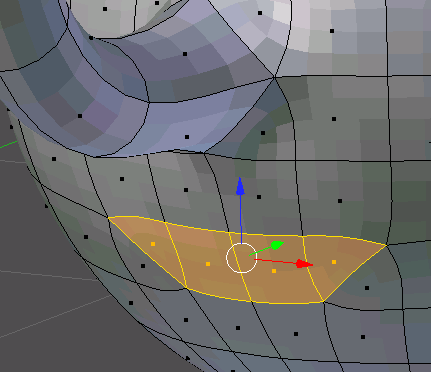
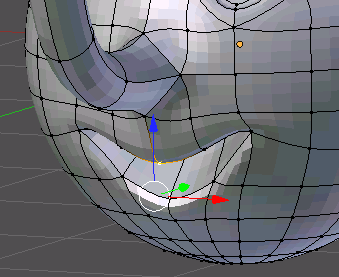
-
Выделите 4 грани (см. рисунок) и вдавите их внутрь. Перейдите к виду спереди и измените положение вершин так, чтобы рот стал улыбающимся. -
Перейдите к виду справа и примените инструмент Разрезать петлей со сдвигом (LoopCutandSlide) для одной из граней. Затем выделите 5 граней и примените выдавливание (клавиша E). После этого используйте масштабирование (клавиша S) и затем снова выдавливание.
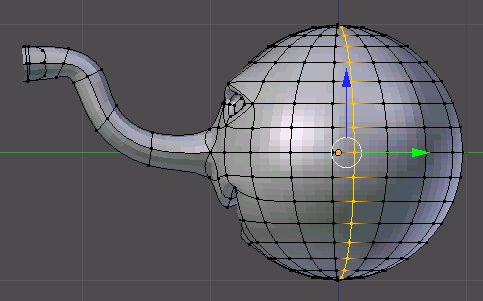
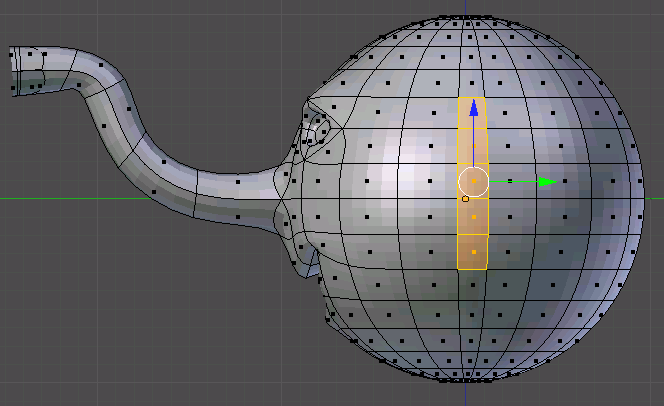
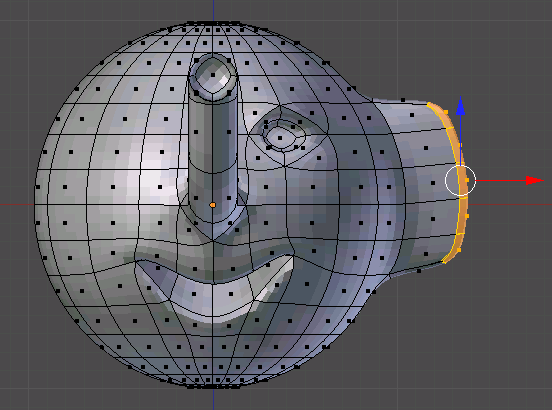
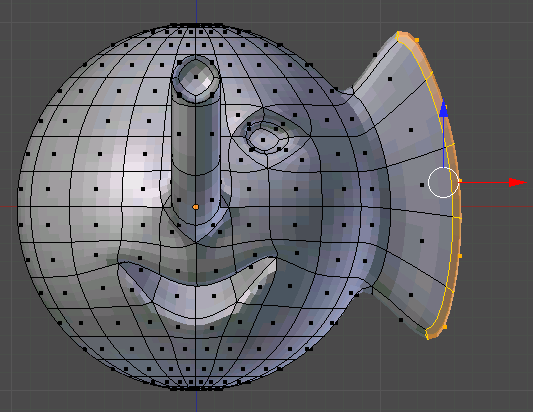
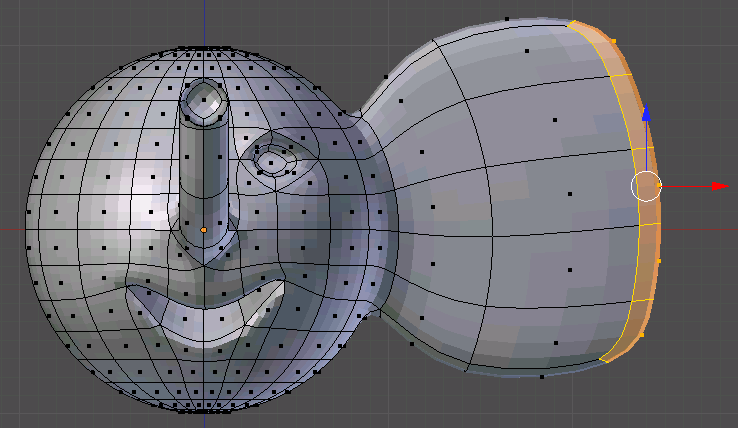
-
П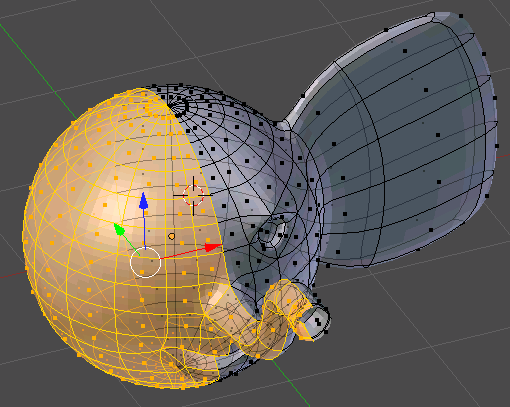 ерейдите к виду спереди. Проверьте, чтобы кнопка
ерейдите к виду спереди. Проверьте, чтобы кнопка  , которая ограничивает выделение только видимыми гранями (запрещает выделение на обратной стороне фигуры) была отключена. Включите режим работы с гранями и нажмите клавишу B (выделение прямоугольником) и выделите все грани левой части фигуры. Повертев модель, проверьте, чтобы были выделены все грани в левой части головы. Если какие-то грани остались невыделенными, добавьте их к выделению щелчком ПКМ при нажатой клавише Shift. Удалите выделенные грани.
, которая ограничивает выделение только видимыми гранями (запрещает выделение на обратной стороне фигуры) была отключена. Включите режим работы с гранями и нажмите клавишу B (выделение прямоугольником) и выделите все грани левой части фигуры. Повертев модель, проверьте, чтобы были выделены все грани в левой части головы. Если какие-то грани остались невыделенными, добавьте их к выделению щелчком ПКМ при нажатой клавише Shift. Удалите выделенные грани. -
Примените к оставшейся половине модификатор Отражение (Mirror). -
Переключитесь в режим объектов (ObjectMode), нажав клавишу Tab и найдите шов на границе между половинками. С помощью кнопок со стрелками на странице свойств Модификаторы (Modifiers) поменяйте порядок применения модификаторов. Шов должен стать практически незаметен. Подумайте, почему так произошло.

