Файл: Версия с русскоязычным интерфейсом Настройка Blender.doc
ВУЗ: Не указан
Категория: Не указан
Дисциплина: Не указана
Добавлен: 18.10.2024
Просмотров: 42
Скачиваний: 0
ВНИМАНИЕ! Если данный файл нарушает Ваши авторские права, то обязательно сообщите нам.
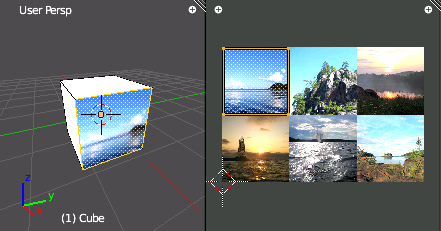
-
Аналогично разместите на остальных гранях оставшиеся 5 картинок. -
Сохраните модель под именем box6.blend. -
Установите источник света так, чтобы он освещал три грани, видимые с камеры. Выполните рендеринг и сохраните картинку под именем box6-1.png. -
Переставьте источник света и камеру так, чтобы видеть оставшиеся три грани. Выполните рендеринг и сохраните картинку под именем box6-2.png.


Практическая работа № 85а.
UV-развёртка (зонтик)
-
З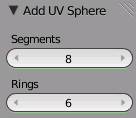 апустите Blender и удалите куб, созданный автоматически.
апустите Blender и удалите куб, созданный автоматически. -
Создайте сферу Добавить – Полисетка – UV-сфера (Add – Mesh – UVSphere) и измените (внизу слева от рабочего поля) число сегментов и колец: сделайте 8 сегментов (Segments) и 6 колец (Rings). -
П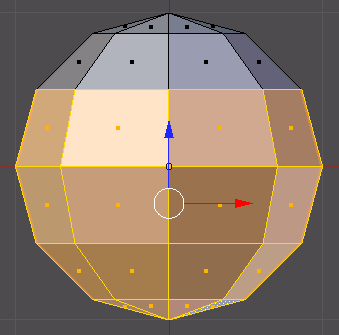 ерейдите в режим редактирования (EditMode, клавиша Tab). Включите режим работы с гранями (Ctrl+Tab или
ерейдите в режим редактирования (EditMode, клавиша Tab). Включите режим работы с гранями (Ctrl+Tab или  ), отмените выделение всех граней (клавиша A).
), отмените выделение всех граней (клавиша A). -
Проверьте, чтобы кнопка , которая ограничивает выделение только видимыми гранями (запрещает выделение на обратной стороне фигуры) была отключена. Перейдите к виду спереди (Num1). Нажмите клавишу B (выделение прямоугольником) и выделите 4 нижних кольца граней (см. рисунок). Удалите их (Delete – Грани).
, которая ограничивает выделение только видимыми гранями (запрещает выделение на обратной стороне фигуры) была отключена. Перейдите к виду спереди (Num1). Нажмите клавишу B (выделение прямоугольником) и выделите 4 нижних кольца граней (см. рисунок). Удалите их (Delete – Грани). -
Перейдите в режим работы с объектами (ObjectMode, клавиша Tab). Добавьте кривую Безье (Добавить – Кривая – Безье, Add – Curve – Bezier). Поверните её на 90 градусов вокруг оси X (клавиша R, затем X, затем набрать 90 на клавиатуре, затем Enter). -
П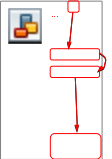 ерейдите в режим редактирования (Tab) и постройте контур по форме ручки зонтика:
ерейдите в режим редактирования (Tab) и постройте контур по форме ручки зонтика:
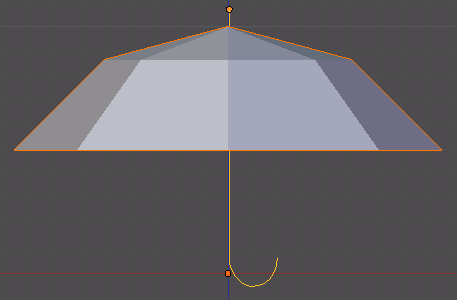
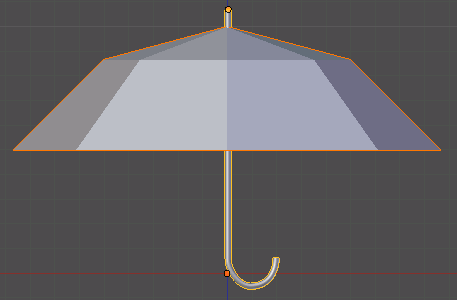
-
Перейдите на страницу свойств кривой (ObjectData) включите свойство 3D (трехмерная кривая), выберите в списке Заполнение (Fill) вариант Полностью (Full) флажки Front (передняя сторона) и Back (задняя сторона). Затем измените параметры блока Bevel (фаска): увеличьте глубину (Depth), она определяют толщину ручки, и разрешение (Resolution) до 3 (гладкость поверхности). -
Перейдите на страницу свойств Материал (Material) и установите для ручки материал коричневого цвета.
Материал (Material) и установите для ручки материал коричневого цвета. -
Выделите купол зонтика, создайте для него новый материал (см. предыдущую работу) и уменьшите интенсивность (Intensity) зеркального отражения до нуля (панель Specular). -
Перейдите на страницу свойств Текстура (Texture). Создайте новую текстуру (кнопка Создать, New). В списке Тип (Type) выберите вариант Изображение или видео (ImageorMovie). Затем щелкните по кнопке Открыть (Open) и выберите файл flower.jpg. Щёлкните по кнопке
Текстура (Texture). Создайте новую текстуру (кнопка Создать, New). В списке Тип (Type) выберите вариант Изображение или видео (ImageorMovie). Затем щелкните по кнопке Открыть (Open) и выберите файл flower.jpg. Щёлкните по кнопке  слева от имени файла, чтобы рисунок был «упакован» в blend-файл.
слева от имени файла, чтобы рисунок был «упакован» в blend-файл. -
На панели Отображение (Mapping) в поле координаты (Coordinates) выберите вариант UV (UV-развертка):

-
Так же, как и в предыдущей работе, «вытащите» второе окно и выберите тип окна Редактор UV/ изображений (UV/ImageEditor).
-
Перейдите в режим редактирования (EditMode). Выделите все грани. Из нижнего меню Полисетка (Mesh) выберите пункт UV-развертка – Развернуть (UVUnwrap – Unwrap). -
С помощью элемента управления в нижней части окна установите режим просмотра
в нижней части окна установите режим просмотра  Текстура (Textured).
Текстура (Textured). -
Нажмите клавишу Num0, чтобы перейти к виду с камеры. -
Перейдите к окну Редактор UV/ изображений (UV/ImageEditor). Щёлкните по кнопке и выберите рисунок flower.jpg. Уменьшите сетку, нажав клавишу S (scale, масштабировать). Затем нажмите клавишу G (grab, схватить) и переместить сетку по рисунку так, чтобы цветок находился сбоку.
и выберите рисунок flower.jpg. Уменьшите сетку, нажав клавишу S (scale, масштабировать). Затем нажмите клавишу G (grab, схватить) и переместить сетку по рисунку так, чтобы цветок находился сбоку.
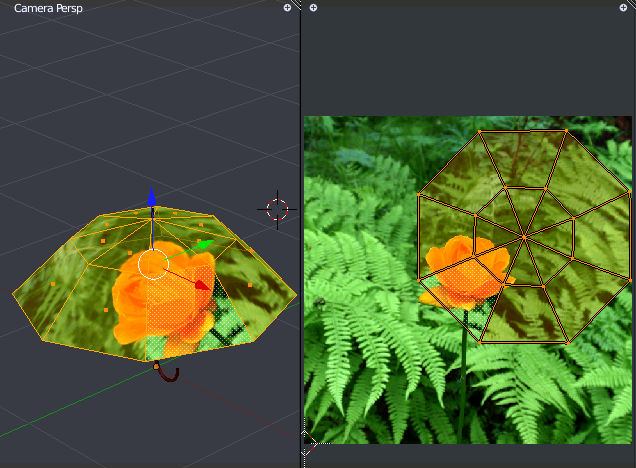

-
Сохраните модель под именем umbrella.blend. -
Выполните рендеринг (F12). Сохраните картинку под именем umbrella.png.
- 1 ... 4 5 6 7 8 9 10 11 12
Рендеринг
-
Запустите Blender и удалите куб, созданный автоматически. -
Д обавьте плоскость Добавить – Полисетка – Плоскость (Add – Mesh – Plane) и увеличьте ее размеры в 10 раз (нажмите клавишу S, наберите на клавиатуре «10» и нажмите Enter).
обавьте плоскость Добавить – Полисетка – Плоскость (Add – Mesh – Plane) и увеличьте ее размеры в 10 раз (нажмите клавишу S, наберите на клавиатуре «10» и нажмите Enter). -
Временно скройте плоскость, нажав на значок с изображением глаза на панели Структура проекта (Outliner). -
Добавьте на сцену цилиндр (Добавить – Полисетка – Цилиндр, Add – Mesh – Cylinder). Включите режим редактирования (EditMode, клавиша Tab) и перейдите к виду спереди (Num1) и включите ортографическую проекцию (Num5). -
Проверьте, чтобы кнопка , которая ограничивает выделение только видимыми гранями (запрещает выделение на обратной стороне фигуры) была отключена.
, которая ограничивает выделение только видимыми гранями (запрещает выделение на обратной стороне фигуры) была отключена. -
Нажмите клавишу B (выделение прямоугольником) и обведите левой кнопкой мыши все нижние вершины.
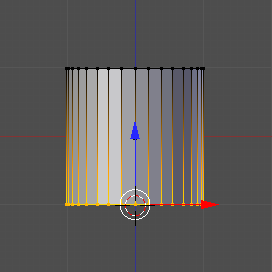
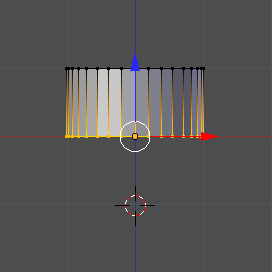
-
Включите кнопку (привязка) под окном трёхмерной проекции и выберите справа от нее вариант
(привязка) под окном трёхмерной проекции и выберите справа от нее вариант  (привязка к координатной сетке). Переместите выделенные вершины вверх так, чтобы они оказались на уровне Z=0. Затем отключите привязку, щелкнув по кнопке
(привязка к координатной сетке). Переместите выделенные вершины вверх так, чтобы они оказались на уровне Z=0. Затем отключите привязку, щелкнув по кнопке  .
. -
Вернитесь в режим работы с объектами (ObjectMode, клавиша Tab) и увеличьте высоту цилиндра: нажмите клавишу S (масштабирование), затем клавишу Z (ограничить действие осью Z), наберите на клавиатуре «10» и нажмите Enter. -
Перейдите на страницу свойств Модификаторы (Modifiers), щелкните по кнопке Добавить модификатор (Add Modifier) и выберите модификатор Массив (Array). Установите в параметрах модификатора Количество (Count) равное 3, и смещение 3 по оси X. Должно получиться 3 колонны.
Модификаторы (Modifiers), щелкните по кнопке Добавить модификатор (Add Modifier) и выберите модификатор Массив (Array). Установите в параметрах модификатора Количество (Count) равное 3, и смещение 3 по оси X. Должно получиться 3 колонны. -
Добавьте еще один модификатор Массив (Array), теперь со смещением 3 по оси Y. Должно получится 3 ряда по 3 колонны.
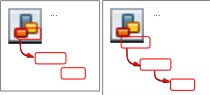
-
Перейдите к виду сверху (Num7). Включите показ плоскости и поставьте колонны в центр плоскости. -
Выделите плоскость и увеличьте ее в 3 раза. -
Установите камеру так, чтобы вид с нее был примерно таким, как на рисунке:
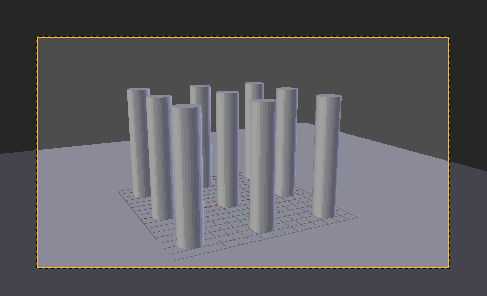
-
Выведите на экран панель преобразований (клавиша N), увеличьте Масштаб (Scale) по оси Х до 50 и поверните плоскость вокруг оси Z так, чтобы граница плоскости стала параллельной горизонту:
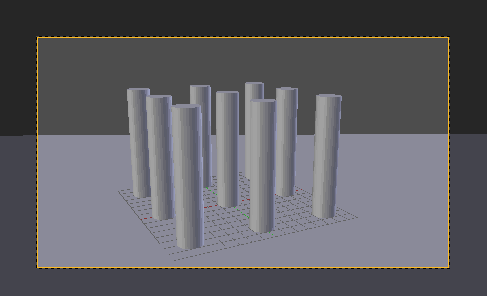

-
Как и в предыдущих работах, «вытащите» второе окно и выберите тип окна Редактор UV/изображений (UV/ImageEditor). В этом окне будет показываться результат рендеринга. -
Выполните рендеринг (F12).

-
Переместите источник света вверх так, чтобы он располагался над колоннами. Перейдите на страницу свойств лампы (ObjectData) и увеличьте мощность лампы (параметр Энергия, Energy) до 5:
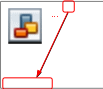
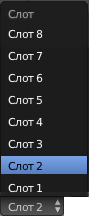
-
В нижней части окна Редактор UV/изображений (UV/ImageEditor), выберите Cлот 2 (Slot 2). Выполните рендеринг:

-
Измените тип лампы на Cолнце (Sun), перейдите к слоту 3 и выполните рендеринг. Обратите внимание на расположение теней.
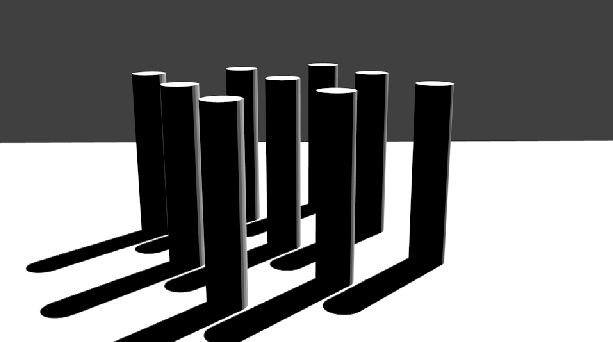
-
Измените положение источника и направление света. Выполните рендеринг. -
Измените тип лампы на Прожектор (Spot). Установите угол конуса 37 градусов (Размер, Size), включите эффект «Гало» (Halo) и установите его Интенсивность (Intensity) равной 0,1.
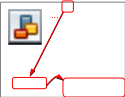
-
Используя перемещение и вращение на видах спереди и сбоку, настройте лампу так, чтобы она светила сверху на колонны. Перейдите к слоту 4 и выполните рендеринг:

