Файл: Версия с русскоязычным интерфейсом Настройка Blender.doc
ВУЗ: Не указан
Категория: Не указан
Дисциплина: Не указана
Добавлен: 18.10.2024
Просмотров: 47
Скачиваний: 0
ВНИМАНИЕ! Если данный файл нарушает Ваши авторские права, то обязательно сообщите нам.
Практическая работа № 82а.
Профиль
-
Запустите Blender и удалите (клавишей Delete) куб из автоматически созданной сцены. -
Перейдите к виду сверху (Num7) и добавьте на сцену кривую Безье (Добавить – Кривая – Безье, Add – Curve– Bezier). -
Включите режим редактирования (EditMode, клавиша Tab), выделите оба узла и преобразуйте их в векторные (клавиша V). -
Выделите одну вершину и щелчками левой кнопки мыши при нажатой клавише Ctrl добавьте новые узлы так, чтобы получилось сечение рамки для картины. Замкните контур, нажав Alt+C.
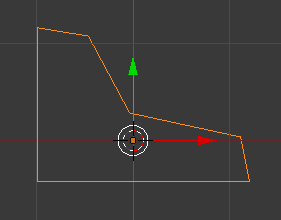
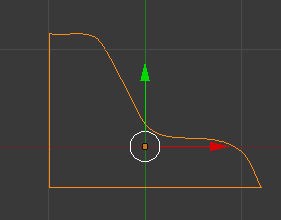
-
Сделайте три внутренних узла гладкими, как показано на рисунке. -
Перейдите обратно в режим работы с объектами (ObjectMode) и добавьте еще одну кривую Безье (Добавить – Кривая – Безье, Add – Curve – Bezier). -
Преобразуйте все узлы в векторные. Добавьте еще два узла и замкните контур так, чтобы получился прямоугольник. Для того, чтобы точно выровнять узлы, можно вводить их координаты на панели преобразований (клавиша N).
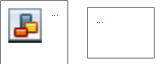
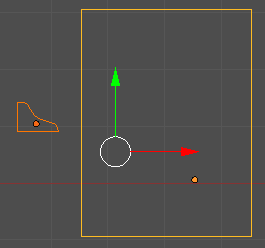
-
Приведите в соответствие размеры сечения и контура-рамки. -
Выделите прямоугольный путь, перейдите на страницу свойств кривой (ObjectData) и выберите в списке Форма скоса (BevelObject) название кривой-профиля.
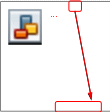
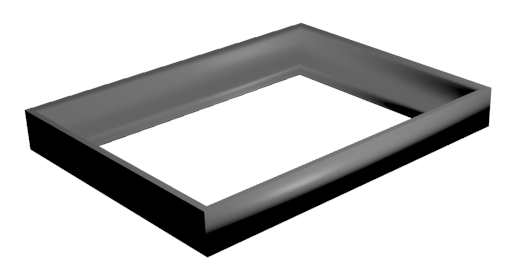
-
Если нужно отрегулируйте размер профиля (возможно, его нужно будет уменьшить). -
Сохраните модель под именем frame.blend. -
Выполните рендеринг и сохраните картинку под именем frame.png.
-
Тела вращения
-
Запустите Blender и удалите (клавишей Delete) куб из автоматически созданной сцены. -
Переключитесь на вид сверху (Num7), в ортографическую проекцию (Num5). -
Добавьте окружность (Добавить – Кривая – Окружность, Add – Curve – Circle), ее радиус будет по умолчанию равен 1. -
Поставьте курсор на крайнюю левую точку окружности и добавьте кривую Безье (Добавить – Кривая – Безье, Add – Curve – Bezier). -
Добавьте рисунок wineglass.jpg на сцену (см. одну из предыдущих работ). Расположите рисунок так, чтобы центральная точка основания ножки была в начале координат. -
Выделите кривую Безье, которая будет задавать профиль. Перейдите в режим редактирования (EditMode, клавишаTab). Выделите все узлы и нажмите клавишу V, чтобы сделать их векторными, и постройте профиль бокала в виде ломаной линии. Ее начало и конец должны быть на оси Y (вертикальной оси, где будет ось вращения). -
Затем отрегулируйте профиль, преобразуя некоторые узлы из угловых в гладкие (автоматические) с помощью меню, которое появляется при нажатии клавиши V.
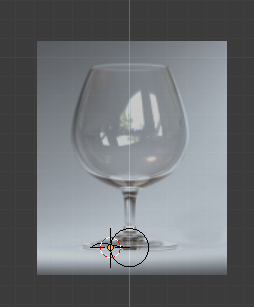
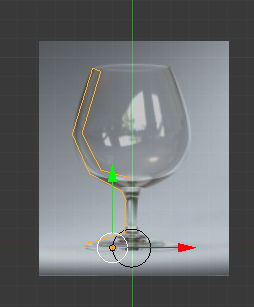
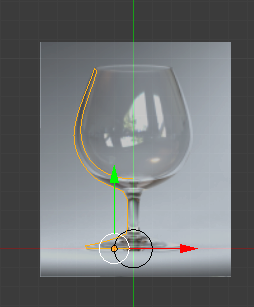
-
Перейдите в режим работа с объектами (клавиша Tab), выделите окружность. На странице свойств объекта (ObjectData) в поле Форма скоса (BevelObject) выберите название кривой, которая задает профиль.
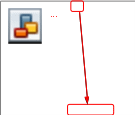
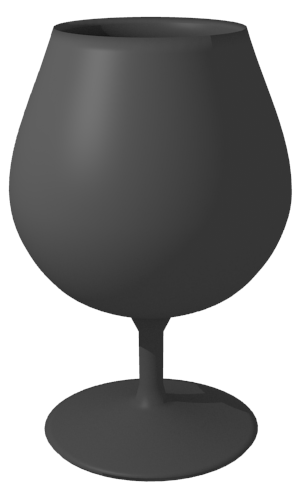
-
Сохраните модель под именем glass.blend. -
Установите свет и камеру так, как вы считаете нужным. Выполните рендеринг и сохраните картинку в файле glass.png.
- 1 2 3 4 5 6 7 8 9 ... 12
Материалы
-
Запустите Blender и откройте файл blender.blend, в котором построен логотип Blenderи плоскость. -
С помощью элемента управления в нижней части окна установите режим просмотра Текстура (Textured).
в нижней части окна установите режим просмотра Текстура (Textured). -
В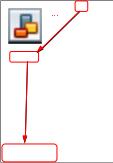 ыделите плоскость, перейдите на страницу свойств
ыделите плоскость, перейдите на страницу свойств  Материал (Material) и щелкните по кнопке Создать (New). В поле Диффуз. (Duffuse, диффузный цвет) установите зеленый цвет. Дайте материалу имя Зелёный (Green). Увеличьте интенсивность (Intensity) до единицы.
Материал (Material) и щелкните по кнопке Создать (New). В поле Диффуз. (Duffuse, диффузный цвет) установите зеленый цвет. Дайте материалу имя Зелёный (Green). Увеличьте интенсивность (Intensity) до единицы. -
Выберите объект-логотип и установите для него оранжевый цвет. -
Сделаем центральную часть логотипа синей. Для этого нужно создать многокомпонентный материал. Щелкните по кнопке со знаком «плюс» справа от списка материалов, а затем по кнопке Создать (New), установите для нового материала синий цвет и назовите его Синий (Blue):
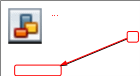
-
Перейдите в режим редактирование (EditMode, клавиша Tab). Выделите все вершины внутренней окружности и щелкните по кнопке Назначить (Assign). Средняя часть должна стать синей.
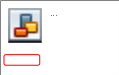

-
Сохраните модель под именем blender1.blend (меню File – Saveas…). Выполните рендеринг и сохраните картинку в файле blender1.png.
-
Текстуры
-
Запустите Blender и откройте файл wineglass.blend, в котором на сцену помещены бокал и две плоскости. -
С помощью элемента управления в нижней части окна установите режим просмотра Текстура (Textured).
в нижней части окна установите режим просмотра Текстура (Textured). -
Выделите бокал и перейдите в режим редактирования (EditMode). Включите режим работы с гранями (Ctrl+Tab или ) и выделите все грани (клавиша A). Затем нажмите клавиши Ctrl+N, при этом программа заново пересчитывает нормали к граням так, чтобы они были направлены наружу.
) и выделите все грани (клавиша A). Затем нажмите клавиши Ctrl+N, при этом программа заново пересчитывает нормали к граням так, чтобы они были направлены наружу. -
Выделите нижнюю плоскость, создайте новый материал (см. предыдущую работу) и перейдите на страницу свойств Текстура (Texture). Создайте новую текстуру (кнопка Создать, New). В списке Type (тип текстуры) выберите вариант ImageorMovie(рисунок или видео). Затем щелкните по кнопке Open (открыть) и выберите файл black-white.png.
Текстура (Texture). Создайте новую текстуру (кнопка Создать, New). В списке Type (тип текстуры) выберите вариант ImageorMovie(рисунок или видео). Затем щелкните по кнопке Open (открыть) и выберите файл black-white.png.
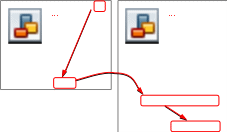
-
Щёлкните по кнопке слева от имени файла, чтобы рисунок был «упакован» в blend-файл.
слева от имени файла, чтобы рисунок был «упакован» в blend-файл. -
А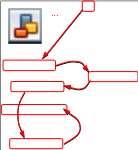 налогично назначьте вертикальной плоскости новый материал с текстурой из файла red-white.png.
налогично назначьте вертикальной плоскости новый материал с текстурой из файла red-white.png. -
Выделите бокал, перейдите на страницу свойств Материал (Material) и щелкните по кнопке Создать (New). Назовите его Стекло (Glass).
Материал (Material) и щелкните по кнопке Создать (New). Назовите его Стекло (Glass). -
Включите флажок Прозрачность (Transparency), режим Трассировка лучей (Raytrace) и установите параметр Альфа (Alpha, непрозрачность) равным 0,25. Выполните рендеринг (это может занять около минуты). -
Увеличьте значение параметра Глубина (Depth) до 10 и выполните рендеринг. Что изменилось? -
Увеличьте значение параметра Показатель преломления(IOR, IndexofRefraction) до 1.4 и выполните рендеринг. Что изменилось? -
Сохраните модель под именем wineglass1.blend. -
Сохраните картинку под именем wineglass.png.
- 1 2 3 4 5 6 7 8 9 ... 12
UV-развёртка (куб)
-
З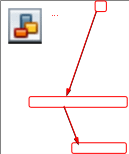 апустите Blender и выделите куб, созданный автоматически.
апустите Blender и выделите куб, созданный автоматически. -
Перейдите на страницу свойств Материал (Material) и убедитесь, что для него автоматически создан новый материал.
Материал (Material) и убедитесь, что для него автоматически создан новый материал. -
Перейдите на страницу свойств Текстура (Texture). В поле Тип (Type) выберите вариант Изображение или видео (ImageorMovie). Затем щелкните по кнопке Открыть (Open) и выберите файл box6.jpg. Щёлкните по кнопке
Текстура (Texture). В поле Тип (Type) выберите вариант Изображение или видео (ImageorMovie). Затем щелкните по кнопке Открыть (Open) и выберите файл box6.jpg. Щёлкните по кнопке  слева от имени файла, чтобы рисунок был «упакован» в blend-файл.
слева от имени файла, чтобы рисунок был «упакован» в blend-файл. -
На панели Mapping (отображение) в поле Координаты (Coordinates) выберите вариант UV (UV-развертка):
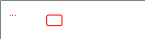
-
Наведите курсор мыши на правый верхний угол рабочего поля, курсор должен превратиться в белый крестик. Нажмите ЛКМ и «вытащите» второе окно. В этом окне щелкните по кнопке и выберите тип окна Редактор UV/изображений (UV/ImageEditor). Затем щелкните по кнопке
и выберите тип окна Редактор UV/изображений (UV/ImageEditor). Затем щелкните по кнопке  и выберите рисунок box6.jpg. Вращая колёсико мыши, уменьшите его размер так, чтобы весь рисунок был виден в окне.
и выберите рисунок box6.jpg. Вращая колёсико мыши, уменьшите его размер так, чтобы весь рисунок был виден в окне.
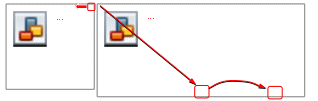
-
Переведите курсор в окно трехмерной проекции и перейдите в режим редактирования (EditMode, клавиша Tab). Включите режим работы с гранями (Ctrl+Tab или ), отмените выделение всех граней (клавиша A) и выделите одну грань (ПКМ).
), отмените выделение всех граней (клавиша A) и выделите одну грань (ПКМ). -
Из меню, расположенного под рабочей областью окна трехмерной проекции, выберите пункт Полисетка – UV-развертка – Развернуть (Mesh – UVUnwrap – Unwrap). -
С помощью элемента управления в нижней части окна установите режим просмотра
в нижней части окна установите режим просмотра  Текстура (Textured).
Текстура (Textured). -
Перейдите к окну Редактор UV/изображений (UV/ImageEditor). Используя те же методы, которые вы применяли для работы с сеточными моделями, настройте рамку так, чтобы на выбранной грани был один рисунок из шести. Например, можно выделять вершины с помощью ПКМ, масштабировать их (клавиша S), перемещать (клавиша G), вращать (клавиша R).

