Файл: Версия с русскоязычным интерфейсом Настройка Blender.doc
ВУЗ: Не указан
Категория: Не указан
Дисциплина: Не указана
Добавлен: 18.10.2024
Просмотров: 51
Скачиваний: 0
ВНИМАНИЕ! Если данный файл нарушает Ваши авторские права, то обязательно сообщите нам.

-
Измените тип лампы на Полусфера (Hemi), уменьшите ее энергию (Energy) до 0,5. Перейдите к слоту 5 и выполните рендеринг.
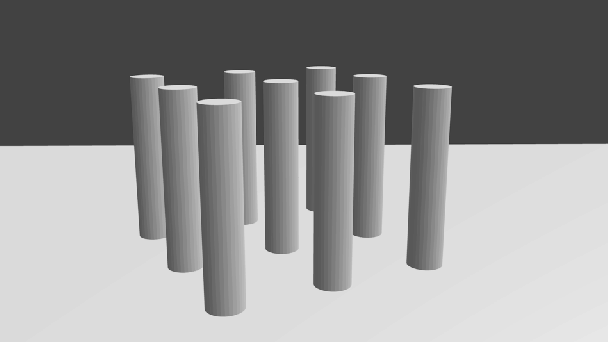
-
Измените тип лампы на Область (Area), перейдите к слоту 6 и выполните рендеринг.
Практическая работа № 86а.
Рендеринг
-
Загрузите в Blender сцену, построенную в предыдущей работе. -
Как и в предыдущей работе, сохраняйте все изображения в разных слотах. -
Перейдите на страницу свойств Мир (World). Установите голубой цвет в поле Цвет горизонта (HorizonColor). Выполните рендеринг, посмотрите, что изменилось.
Мир (World). Установите голубой цвет в поле Цвет горизонта (HorizonColor). Выполните рендеринг, посмотрите, что изменилось.
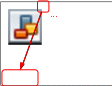
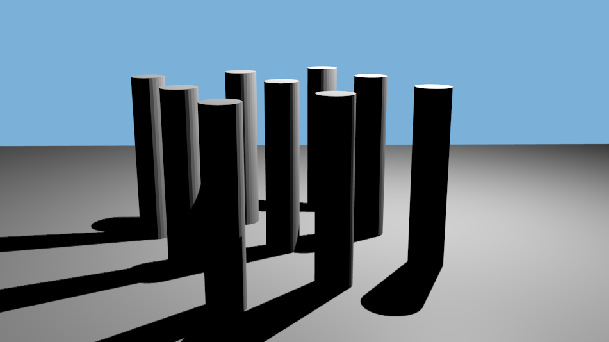
-
Сделайте плоскость невидимой при рендеринге, щелкнув на значке с изображением фотоаппарата:
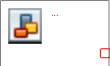
-
Установите белый Цвет горизонта (HorizonColor) и синий Цвет зенита (ZenithColor). Отметьте флажок Смесь неба(BlendSky) и выполните рендеринг.
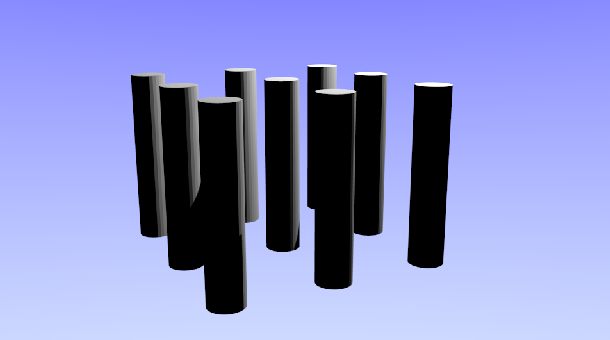
-
Отметьте флажок Псевдонебо (PaperSky) и выполните рендеринг.
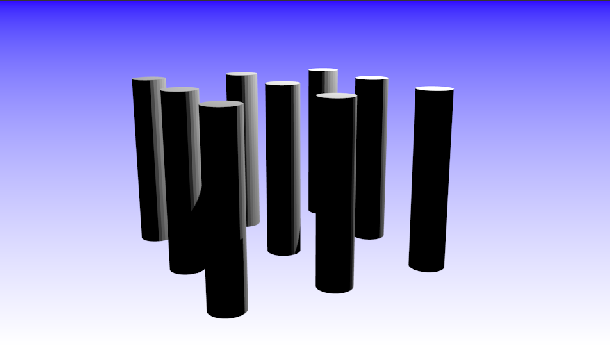
-
Отметьте флажок Реальное небо (RealSky) и выполните рендеринг.
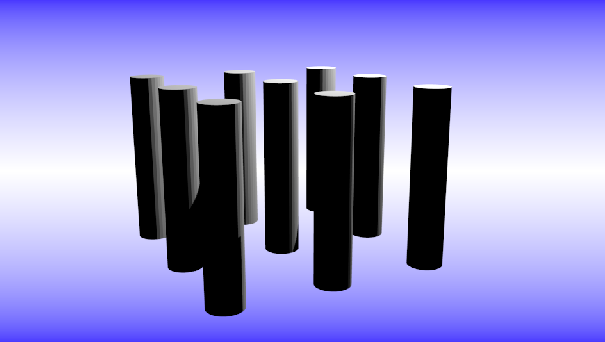
-
Сделайте плоскость видимой при рендеринге, щёлкнув по кнопке с изображением фотоаппарата в окне Структура проекта (Outliner). -
Перейдите к виду сверху (Num7) и добавьте пустой объект (Добавить – Пустышка – Куб, Add – Empty – Cube) напротив камеры на самый край плоскости. На виде спереди переместите его по вертикали так, чтобы его координата Z была равна нулю.
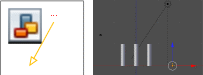
-
У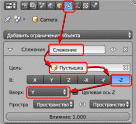 становите для камеры ограничение: она должна при любых перемещениях быть направлена на только что созданный пустой объект. Выделите камеру, перейдите на страницу свойств
становите для камеры ограничение: она должна при любых перемещениях быть направлена на только что созданный пустой объект. Выделите камеру, перейдите на страницу свойств  Ограничения (Constraints). Щёлкните по кнопке Добавить ограничение объекта (AddConstraint), выберите ограничение Слежение (Track To) и выберите в поле Цель (Target) пустой объект Пустышка.
Ограничения (Constraints). Щёлкните по кнопке Добавить ограничение объекта (AddConstraint), выберите ограничение Слежение (Track To) и выберите в поле Цель (Target) пустой объект Пустышка. -
В окне трехмерной проекции переключитесь на локальную систему координат (Local) и посмотрите, как направлены оси:
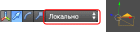
-
На панели Constraints выберите направление «-Z», а в поле Вверх (Up) – «Y». Это значит, что локальная ось Z камеры будет направлена в сторону, противоположную объекту, а ее ось Y – вверх. -
Вернитесь к глобальным осям координат (Global) координат и переместите камеру немного вверх. Выполните рендеринг. -
В окне трёхмерной проекции отмените выделение всех объектов (клавиша A). Перейдите на страницу свойств Мир (World), а затем – на страницу
Мир (World), а затем – на страницу  Текстура (Texture). Добавьте новую текстуру (кнопка Создать, New), оставьте вариант Облака (Clouds) и выполните рендеринг.
Текстура (Texture). Добавьте новую текстуру (кнопка Создать, New), оставьте вариант Облака (Clouds) и выполните рендеринг.
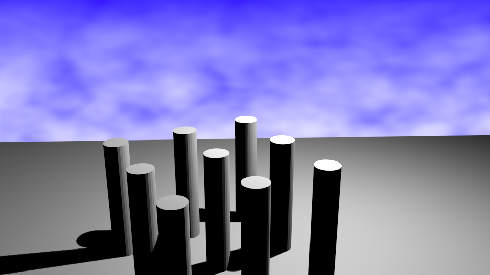
-
В списке Тип (Type) выберите вариант Изображение или видео (ImageorMovie). Затем щелкните по кнопке Открыть (Open) и выберите файл sky.jpg. Щёлкните по кнопке слева от имени файла, чтобы рисунок был «упакован» в blend-файл.
слева от имени файла, чтобы рисунок был «упакован» в blend-файл. -
На панели Предпросмотр (Preview) включите режим Мир (World, просмотр фона при рендеринге).Затемна панели Влияние (Influence) отключите флажок Смешение (Blend) и включите Горизонт (Horizon).
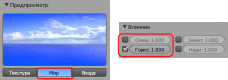
-
Перейдите на страницу свойств Мир (World). Чтобы отключить влияние цветов, установленных на этой странице, отключите флажок Смесь неба (BlendSky). Также отключите флажок Реальное небо (RealSky), чтобы фоновый рисунок не искажался (не искривлялся). Выполните рендеринг.
Мир (World). Чтобы отключить влияние цветов, установленных на этой странице, отключите флажок Смесь неба (BlendSky). Также отключите флажок Реальное небо (RealSky), чтобы фоновый рисунок не искажался (не искривлялся). Выполните рендеринг.
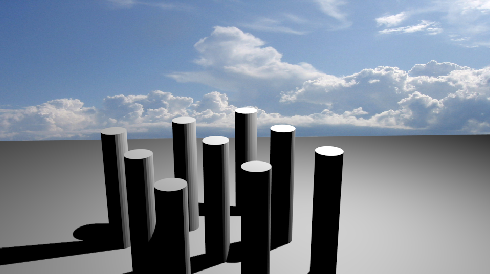
-
На странице свойств Мир (World) включите флажок AmbientOcclusion (подсветка теней) и установите Множитель (Factor, мощность подсветки) равный 0,1. Выполните рендеринг.
Мир (World) включите флажок AmbientOcclusion (подсветка теней) и установите Множитель (Factor, мощность подсветки) равный 0,1. Выполните рендеринг.
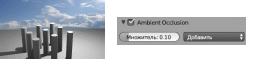
- 1 ... 4 5 6 7 8 9 10 11 12
Анимация
-
Загрузите в Blender файл ball.blend (меню Файл – Открыть, File – Open) и сохраните его под именем ball-ready.blend (меню Файл – Сохранить как, File – Save As). -
Перейдите к виду сверху и добавьте на сцену плоскость (Добавить – Полисетка - Плоскость, Add – Mesh – Plane). Нажмите клавишу N, чтобы вывести на экран панель преобразований. Увеличьте размеры площадки в 10 раз по оси X и в 2 раза по оси Y (в группе Масштаб, Scale). Затем перейдите к виду спереди (Num1), включите ортографическую проекцию (Num5) и переместите плоскость немного вниз так, чтобы мяч её касался.
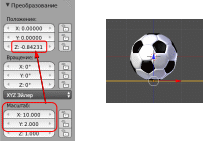
-
В нижней части окна под временной шкалой установите последний кадр (Конец, End) – 150, и текущий кадр – 1.

-
Немного наклоните вид «на себя», чтобы видеть плоскость, и установите мяч на некоторой высоте на левой границе плоскости (см. рисунок). Затем нажмите клавишу I (вставить ключевой кадр) и выберите из списка вариант Положение и вращение ( LocRot, Location – Rotation).
кадр 1

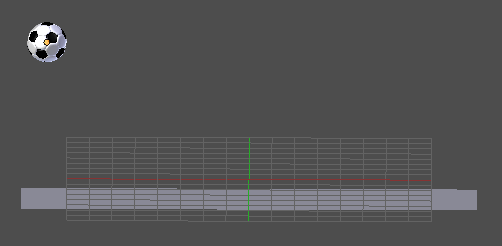
-
Сделайте текущим кадр 50 и установите мяч на плоскость, сдвинув его вправо. Поскольку мяч касается плоскости при Z-координате, равной нулю, удобно выставить это значение вручную на панели преобразований (клавиша N).

-
Вставьте новый ключевой кадр типа Положение и вращение (LocRot). Обратите внимание, что на панели преобразований координаты (Location) и углы поворота (Rotation) выделены желтым фоном, это значит, что для них установлена анимация.
| кадр 50 | кадр 90 |
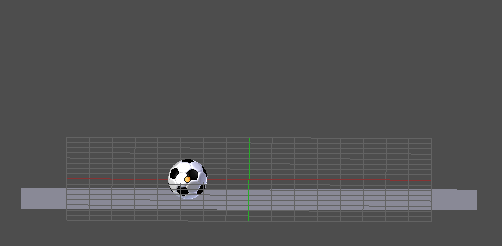 | 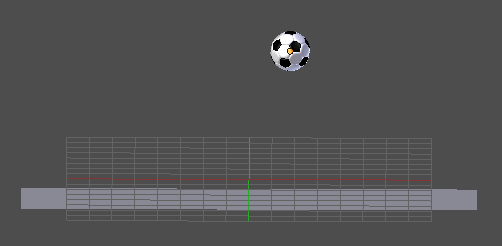 |
Аналогично добавьте ключевые кадры 90, 125 и 150.


