Файл: Версия с русскоязычным интерфейсом Настройка Blender.doc
ВУЗ: Не указан
Категория: Не указан
Дисциплина: Не указана
Добавлен: 18.10.2024
Просмотров: 44
Скачиваний: 0
ВНИМАНИЕ! Если данный файл нарушает Ваши авторские права, то обязательно сообщите нам.
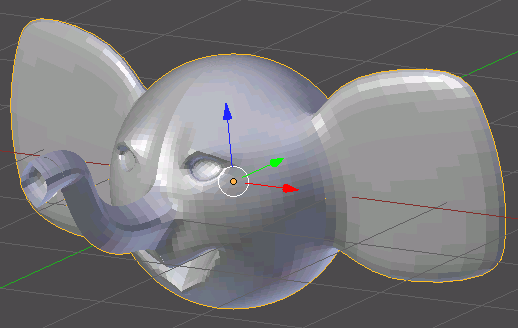
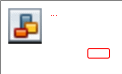
-
Добавьте две небольшие сферы и установите их внутрь глазных впадин. -
Перемещая вершины, исправьте форму ушей так, как показано на рисунке:

-
Сохраните модель под именем slon.blend. -
Выберите положение камеры и источника света. Выполните рендеринг и сохраните картинку под именем slon.png.
Сеточные модели и модификаторы (яблоко)
-
Запустите Blender и удалите (клавишей Delete) куб из автоматически созданной сцены. -
Нажмите клавиши Shift+A и добавьте сферу(Полисетка – UV-сфера, Mesh – UV Sphere). -
П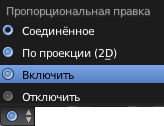 ерейдите в режим правки (редактирование сеточной модели, EditMode, клавиша Tab) и отмените выделение всех вершин (клавиша A).
ерейдите в режим правки (редактирование сеточной модели, EditMode, клавиша Tab) и отмените выделение всех вершин (клавиша A). -
С помощью элемента управления в нижней части окна включите режим Пропорциональная правка
в нижней части окна включите режим Пропорциональная правка  (ProportionalEditing).
(ProportionalEditing). -
Перейдите к виду спереди (клавиша Num1) и включите ортографическую проекцию (Num5). -
Включите режим просмотра Каркас (Wireframe), нажав на клавишу Z, и выделите самую верхнюю вершину сферы (ПКМ). -
Нажмите клавишу G (англ. grab, режим перемещения), колесиком мыши отрегулируйте область, которую затрагивает пропорциональное редактирование (белая окружность), и сместите вершину вниз. Затем сделайте то же самое с самой нижней вершиной (сместите ее немного вверх).
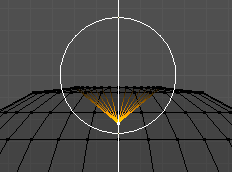
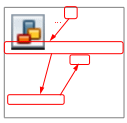
-
Включите режим просмотра поверхностей Сплошной (Solid, клавиша Z) и посмотрите, что получилось. -
Перейдите к режиму работы с объектами (ObjectMode, клавиша Tab) и примените модификатор Подразделение поверхности (Subdivisionsurface). Увеличьте число деления граней при просмотре до 2 (поле View). Для того, чтобы модификатор применялся в режиме редактирования сеточной модели, включите кнопки-выключатели и
и  .
. -
О тключите режим пропорционального редактирования, выбрав вариант Отключить (Disable) в списке элемента управления
тключите режим пропорционального редактирования, выбрав вариант Отключить (Disable) в списке элемента управления  .
. -
Переключитесь в режим выделения объектов (ObjectMode, клавиша Tab) и включите просмотр каркаса (Wireframe, клавиша Z). -
Нажмите клавиши Shift-Aи создайте новую решётку (Добавить – Решётка, Add– Lattice). Разместите ее так, чтобы она охватывала все яблоко.
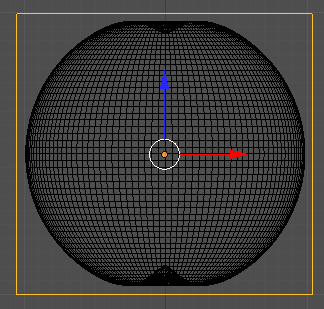
-
На странице свойств Lattice увеличьте количество разбиений решетки по осям. Отметьте флажок Наружа (Outside), чтобы все внутренние вершины и ребра решётки были удалены (остаются только вершины на наружных стенках).
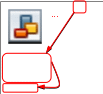
-
Выделите яблоко и примените к нему модификатор Решётка. В поле Object (объект) на странице свойств нужно выбрать созданную решётку (она по умолчанию имеет имя Lattice).
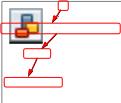
-
Выделите решётку и включите режим редактирования сетки (EditMode). Перейдите к виду спереди, нажмите клавишу B (выделение прямоугольником) и выделите все вершины нижнего ряда, обводя их левой кнопкой мыши. -
Используя масштабирование (клавиша S ), уменьшите ширину сетки в этом месте. Затем сместите выделенные узлы немного вниз. Используя эти приемы, измените форму яблока так, как вам больше нравится.
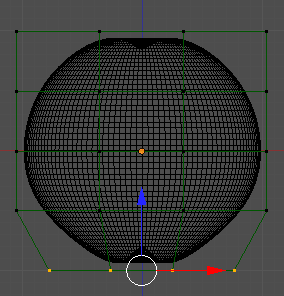
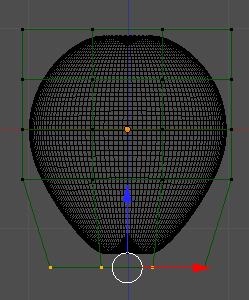
-
Постройте цилиндр и отрегулируйте его размеры примерно по размерам черенка яблока.
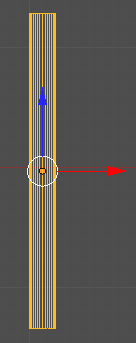
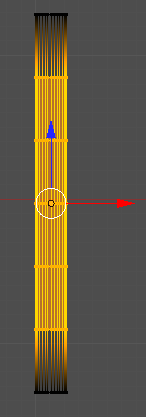
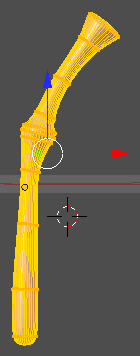
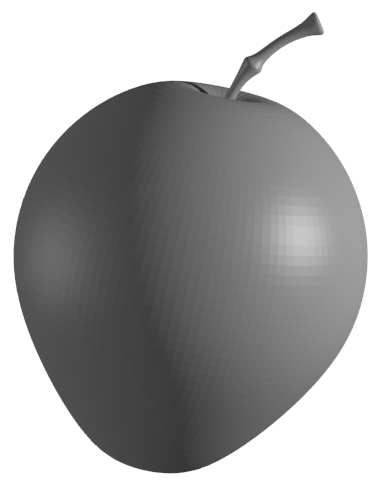
-
Перейдите в режим редактирования и с помощью инструмента Разрезать петлей со сдвигом (LoopCutandSlide) добавьте еще 8-9 горизонтальных ребер по контуру. Используя перемещение, поворот и масштабирование сечений, постройте черенок яблока, как на рисунке. -
Перейдите в режим работы с объектами и примените к черенку модификатор Подразделение поверхности (Subdivisionsurface). Установите в поле Viewчисло делений для вывода на экран – 2. -
Измените масштаб черенка и установите его на место. -
Сохраните полученную модель под именем apple.blend. -
Выполните рендеринг полученного яблока и сохраните его в файле apple.png.
- 1 2 3 4 5 6 7 8 9 ... 12
Пластина
-
Запустите Blender и удалите (клавишей Delete) куб из автоматически созданной сцены. -
Нажмите клавишу N, чтобы показать панель свойств. Найдите на ней флажок-переключатель Фоновые изображения (BackgroundImages) и отметьте его стрелкой слева от флажка раскройте группу элементов управления. -
Щелкните по кнопке Добавить изображение (AddImage), затем – по белой стрелке слева от надписи Не устанавливать (NotSet), если эта панель закрыта. Затем щелкните по кнопке Open (открыть) и выберите на диске файл logo.jpg.
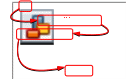
-
Щ ёлкните по кнопке
ёлкните по кнопке  слева от имени файла, чтобы рисунок был «упакован» в blend-файл. Перейдите к виду сверху (Num7) и включите ортографическую проекцию (Num5), при этом рисунок должен появиться в рабочей области. Изменяя параметр Непрозрачность (Transparency ), отрегулируйте прозрачность рисунка. Размер изменяется с помощью параметра Размер (Size), а величины Xи Y позволяют перемещать рисунок в плоскости проекции.
слева от имени файла, чтобы рисунок был «упакован» в blend-файл. Перейдите к виду сверху (Num7) и включите ортографическую проекцию (Num5), при этом рисунок должен появиться в рабочей области. Изменяя параметр Непрозрачность (Transparency ), отрегулируйте прозрачность рисунка. Размер изменяется с помощью параметра Размер (Size), а величины Xи Y позволяют перемещать рисунок в плоскости проекции.

-
Установите курсор в центр сцены (в начало координат), нажав клавиши Shift+S и выбрав пункт всплывающего меню Курсор в центр (Cursor to Center). Нажмите клавиши Shift+A и добавьте на сцену окружность (Добавить – Кривая – Окружность, Add – Curve – Circle). -
Используя элементы управления фоновым изображением (см. п. 4), переместите рисунок так, чтобы центр внутреннего круга оказался в начале координат. Измените размер окружности так, чтобы она совпала с границей внутреннего круга. Добавьте вторую окружность и измените ее размер так, чтобы она совпала с вырезом «желтой» части логотипа.
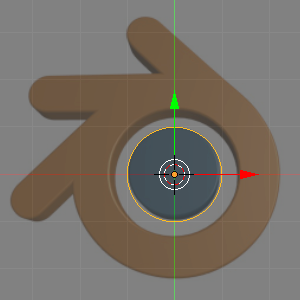
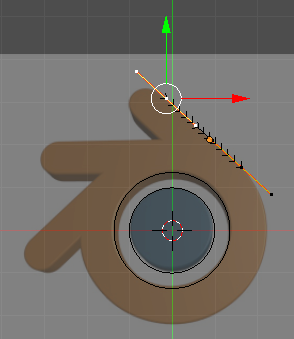
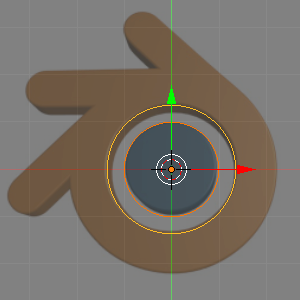
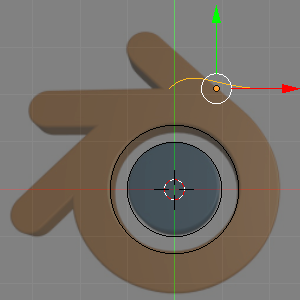
-
Добавьте кривую Безье (Добавить – Кривая – Безье, Add – Curve – Bezier) и переместите ее вправо и вверх. Перейдите в режим редактирования (EditMode, клавиша Tab), выделите оба узла, нажмите клавишу V в выберите из меню тип рукоятки Автоматический (Automatic), чтобы перевести направляющие в автоматический режим. Разместите их так, как показано на рисунке. -
Выделите верхнюю вершину. Нажав и не отпуская клавишу Ctrl, щелчками ЛКМ создайте новые вершины в ключевых точках контура. Замкните контур, нажав клавиши Alt+C.
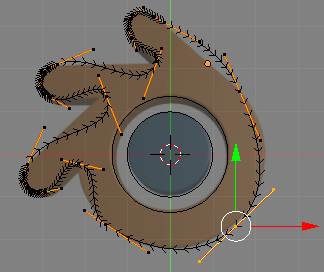
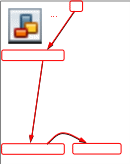
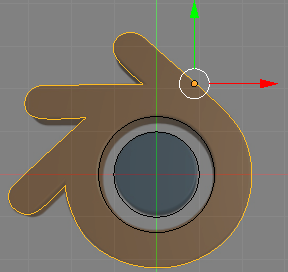
-
Отрегулируйте положения узлов и направляющих. Для того, чтобы преобразовать гладкий узел в угловой, нужно нажать клавишу V и выбрать из меню нужный тип узла. -
Перейдите в режим объекта (клавиша Tab). Для того, чтобы объединить две окружности и внешний контур в один объект, выделите их и нажмите клавиши Ctrl+J (англ. joint – соединить). -
На странице свойств контуров включите режим 2D (плоский контур) и увеличьте значения параметров Выдавить (Extrude, этот параметр регулирует толщину пластины) и Скос – глубина (Bevel –Depth, фаска).
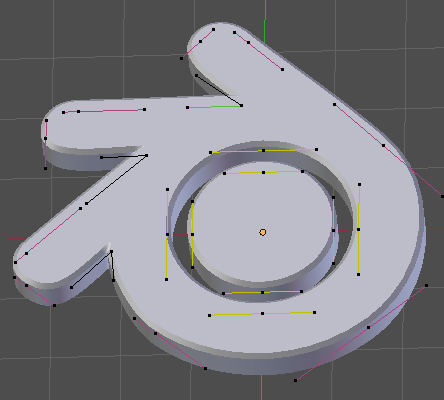
-
Сохраните модель под именем logo.blend. -
Выберите вид с камеры и выполните рендеринг. Сохраните картинку под именем logo.png.


