Файл: Тема создание документов в редакторе ms word. Форматирование шрифтов цель занятия.doc
ВУЗ: Не указан
Категория: Не указан
Дисциплина: Не указана
Добавлен: 18.03.2024
Просмотров: 369
Скачиваний: 5
СОДЕРЖАНИЕ
Раздел 3 СОЗДАНИЕ ТЕКСТОВЫХ ДОКУМЕНТОВ В MS WORD
Тема: СОЗДАНИЕ ДОКУМЕНТОВ В РЕДАКТОРЕ MS WORD. ФОРМАТИРОВАНИЕ ШРИФТОВ
Тема: ОФОРМЛЕНИЕ АБЗАЦЕВ ДОКУМЕНТОВ. КОЛОНТИТУЛЫ
Тема: СОЗДАНИЕ И ФОРМАТИРОВАНИЕ ТАБЛИЦ В MS WORD
Тема: СОЗДАНИЕ СПИСКОВ В ТЕКСТОВЫХ ДОКУМЕНТАХ
Тема: КОЛОНКИ. БУКВИЦА. ФОРМАТИРОВАНИЕ РЕГИСТРОВ
Тема: ВСТАВКА ОБЪЕКТОВ В ДОКУМЕНТ. ПОДГОТОВКА К ПЕЧАТИ
Тема: КОМПЛЕКСНОЕ ИСПОЛЬЗОВАНИЕ ВОЗМОЖНОСТЕЙ MS WORD ДЛЯ СОЗДАНИЯ ТЕКСТОВЫХ ДОКУМЕНТОВ
РАСЧЕТЫ В ЭЛЕКТРОННЫХ ТАБЛИЦАХ MS EXCEL
Тема: ОРГАНИЗАЦИЯ РАСЧЕТОВ В ТАБЛИЧНОМ ПРОЦЕССОРЕ MS EXCEL
Тема: ПОСТРОЕНИЕ И ФОРМАТИРОВАНИЕ ДИАГРАММ В MS EXCEL
Тема: ИСПОЛЬЗОВАНИЕ ФУНКЦИЙ В РАСЧЕТАХ MS EXCEL
Тема: ОТНОСИТЕЛЬНАЯ И АБСОЛЮТНАЯ АДРЕСАЦИЯ MS EXCEL
Тема: ФИЛЬТРАЦИЯ ДАННЫХ И УСЛОВНОЕ ФОРМАТИРОВАНИЕ В MS EXCEL
Тема: КОМПЛЕКСНОЕ ИСПОЛЬЗОВАНИЕ
ВОЗМОЖНОСТЕЙ MS EXCEL ДЛЯ СОЗДАНИЯ ДОКУМЕНТОВ
Раздел 5 ВВЕДЕНИЕ В СУБД MS ACCESS
Тема: ПРОЕКТИРОВАНИЕ БАЗЫ ДАННЫХ В СУБД MS ACCESS
Тема: СОЗДАНИЕ ТАБЛИЦ И ПОЛЬЗОВАТЕЛЬСКИХ ФОРМ ДЛЯ ВВОДА ДАННЫХ В СУБД MS ACCESS
Тема: МОДИФИКАЦИЯ ТАБЛИЦ И РАБОТА С ДАННЫМИ С ИСПОЛЬЗОВАНИЕМ ЗАПРОСОВ В СУБД MS ACCESS
Тема: РАБОТА С ДАННЫМИ И СОЗДАНИЕ ОТЧЕТОВ В СУБД MS ACCESS
Тема: КОМПЛЕКСНАЯ РАБОТА С ОБЪЕКТАМИ СУБД MS ACCESS
СОЗДАНИЕ ПРЕЗЕНТАЦИИ В MS POWER POINT
Практическая работа 27 Тема: РАЗРАБОТКА ПРЕЗЕНТАЦИИ В MS POWER POINT
Тема: ЗАДАНИЕ ЭФФЕКТОВ И ДЕМОНСТРАЦИЯ ПРЕЗЕНТАЦИИ В MS POWER POINT
Раздел 7 ОСНОВЫ ОРГАНИЗАЦИИ РАБОТЫ В ИНТЕРНЕТЕ
Нет ни одной отрасли промышленности, где применение вычислительной техники не сулило бы существенного выигрыша в эффективности производства, совершенствования качества выпускаемой продукции.
С широким использованием вычислительной техники связываются планы по коренному совершенствованию систем телевизионной и телефонной связи, медицинского обслуживания населения, образования.
Ваши навыки и умения оцениваются «Хорошо».

Дополнительное задание
Порядок работы
-
Наберите в редакторе MS Word произвольный текст, имеющий не менее одного заголовка. Объем текста должен быть не менее 1500 символов с пробелами.

Рис. 15.1. Окно статистики
Ваши навыки и умения оцениваются «Отлично».
2. Выведите статистику к набранному тексту (Сервис/Статистика) (рис. 15.1).
3. Произведите форматирование текста. Параметры текста и заголовка выбрать в табл. 15.1.
4. Сохраните набранный документ в своей папке с именем «Фамилия 3.doc».
5. Завершите работу с программой.
Таблица 15.1
Таблица выбора параметров заголовка и текста для набора

Продолжение табл. 15.1
| № вар. | Параметры заголовка | Параметры текста |
| 3 | Полужирный с подчеркиванием 12 пт.; расположение – правостороннее | Выравнивание – по центру; межстрочный интервал – полуторный; шрифт – курсив 12 пт.; рисунок – в начале текста |
| 4 | Полужирный 14 пт. с фоном; расположение – правостороннее | Выравнивание – по левому краю; колонтитул верхний – Ф.И.О., дата, группа; шрифт – обычный 10 пт.; межстрочный интервал – двойной |
| 5 | Полужирный курсив 18 пт.; расположение – по центру | Выравнивание – по правому краю; шрифт – обычный 14пт.; межстрочный интервал – одинарный |
| 6 | Курсив с подчеркиванием 16 пт.; расположение – по центру в рамке | Выравнивание – по ширине; шрифт– обычный 10 пт.; межстрочный интервал – двойной |
| 7 | Курсив 16 пт.; расположение – левостороннее | Колонтитул верхний – Ф.И.О., дата; выравнивание – по центру; шрифт – обычный 11 пт.; межстрочный интервал – полуторный |
| 8 | Полужирный 16 пт. с фоном; расположение – правостороннее | Выравнивание – по правому краю; шрифт – курсив 12 пт.; межстрочный интервал – одинарный |
| 9 | Полужирный курсив 14 пт.; расположение – по центру | Выравнивание – по ширине; шрифт – обычный 10 пт.; межстрочный интервал – полуторный |
| 10 | Полужирный 15пт. с фоном; расположение – правостороннее | Колонтитул нижний –Ф.И.О., дата, группа; выравнивание – по левому краю; шрифт – курсив 11 пт.; межстрочный интервал – двойной |
| 11 | Курсив 13 пт.; расположение левостороннее | Выравнивание – по ширине; шрифт– курсив 12 пт.; межстрочный интервал – полуторный; рисунок по теме – в конце текста |
| 12 | Полужирный с подчеркиванием 15 пт.; расположение – правостороннее | Выравнивание – по центру; шрифт – обычный 10 пт.; межстрочный интервал – одинарный; рисунок по теме – в начале текста |
| 13 | Полужирный 16 пт. с фоном; расположение – правостороннее | Выравнивание – по центру; колонтитул верхний – Ф.И.О., дата; шрифт – курсив 12 пт.; межстрочный интервал – одинарный |
Окончание табл. 15.1
| № вар. | Параметры заголовка | Параметры текста |
| 14 | Полужирный курсив 20 пт.; расположение – по центру в рамке | Колонтитул нижний – Ф.И.О., дата, группа, время; выравнивание – по правому краю; шрифт – обычный 12 пт.; межстрочный интервал – двойной |
| 15 | Полужирный с подчеркиванием 16 пт. с фоном; расположение – правостороннее | Выравнивание – по левому краю; шрифт – курсив 11 пт.; межстрочный интервал – двойной |
Раздел 4
РАСЧЕТЫ В ЭЛЕКТРОННЫХ ТАБЛИЦАХ MS EXCEL
Практическая работа 16
Тема: ОРГАНИЗАЦИЯ РАСЧЕТОВ В ТАБЛИЧНОМ ПРОЦЕССОРЕ MS EXCEL
Цель занятия. Изучение информационной технологии организации расчетов в таблицах MS Excel.
Задание 16.1. Создать таблицу подсчета котировок курса доллара.
Исходные данные представлены на рис. 16.1.
Порядок работы
Запустите редактор электронных таблиц Microsoft Excel (при стандартной установке MS Office выполните Пуск/ Программы/MicrosoftExcel) и создайте новую электронную книгу (Файл/Создать). При стандартной настройке откроются панели инструментов Стандартная и Форматирование. Если этого не произошло, произведите настройку (Сервис/Настройка/Панели инструментов).

Рис. 16.1. Исходные данные для задания 16.1
2. Изучите назначение кнопок панелей инструментов программы Microsoft Excel («Стандартная» и «Форматирование»), подводя к ним курсор. Обратите внимание, что ряд кнопок аналогичны кнопкам программы MS Word и выполняют те же функции (Создать, Открыть, Сохранить, Печать и др.)
3. Установите курсор на ячейку А1. Введите заголовок таблицы «Таблица подсчета котировок курса доллара».
4. Для оформления шапки таблицы выделите третью строку (нажатием на номер строки), задайте перенос по словам командой Формат/Ячейки/ъклалка Выравнивание/Переносить по словам, выберите горизонтальное и вертикальное выравнивание – «по центру» (рис. 16.2).
5. В ячейках третьей строки, начиная с ячейки A3, введите названия столбцов таблицы – «Дата», «Курс покупки», «Курс продажи», «Доход». Изменение ширины столбцов производите из главного меню командами Формат/Столбец/Ширина или перемещением мышью в строке имен столбцов (А, В, С и т.д.).
6. Заполните таблицу исходными данными согласно заданию 16.1.
Краткая справка. Для ввода ряда значений даты наберите первую дату 01.12.03 и произведите автокопирование до даты 20.12.03 (прихватите левой кнопкой мыши за маркер автозаполнения, расположенный в правом нижнем углу ячейки, и протащите его вниз).

Рис. 16.2. Задание переноса по словам при форматировании ячеек
7. Произведите форматирование значений курсов покупки и продажи. Для этого выделите блок данных, начиная с верхнего левого угла блока (с ячейки В4) до правого нижнего (до ячейки С23); откройте окно
Формат ячеек командой Формат/ Ячей-/си/вкладка Число и установите формат Денежный, обозначение валюты – «нет». Число десятичных знаков задайте равное 2 (рис. 16.3).
Краткая справка. Первоначально выделяется блок ячеек – объект действий, а затем выбирается команда меню на исполнение.
Для выделения блока несмежных ячеек необходимо предварительно нажать и держать клавишу [Ctrl] во время выделения необходимых областей.
8. Произведите расчеты в графе «Доход» по формуле
Доход = Курс продажи - Курс покупки, в ячейке D4 наберите формулу = С4-В4 (в адресах ячеек используются буквы латинского алфавита).
Введите расчетную формулу в ячейку D4, далее произведите автокопирование формулы.
Краткая справка. Для автокопирования формулы выполните следующие действия: подведите курсор к маркеру автозаполнения, расположенному в правом нижнем углу ячейки; когда курсор примет вид черного крестика, нажмите левую кнопку мыши и протяните формулу вниз по ячейкам. Можно произвести автокопирование двойным щелчком мыши по маркеру автозаполнения, если в соседней левой графе нет незаполненных данными ячеек.
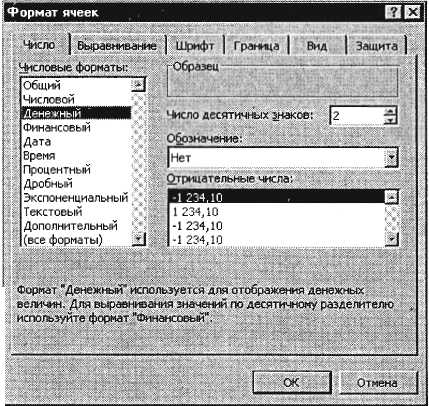
Рис. 16.3. Задание формата чисел
9. Для ячеек с результатом расчетов задайте формат Финансовый (Формат/Ячейки/вклакка Число/формат Финансовый, обозначение признака валюты – «р.» – рубли, число десятичных знаков задайте равное 2).
10. Произведите обрамление таблицы (рис. 16.4). Для этого выделите блок ячеек таблицы, начиная от верхнего левого или от нижнего правого угла таблицы. Откройте окно Обрамление таблиц командой Формат/Ячейки/вкладка Границы. Задайте бордовый цвет линий. Для внутренних линий выберите тонкую, а для контура – более толстую непрерывную линию. Макет отображает конечный вид форматирования обрамления, поэтому кнопку О К нажмите, когда вид обрамления на макете полностью вас удовлетворит.
11. Выделив ячейки с результатами расчетов, выполните заливку светло-сиреневым цветом (Формат/Ячейки/вклалкя. Вид) (рис. 16.5).
12. Проведите форматирование заголовка таблицы. Для этого выделите интервал ячеек от А1 до D1, объедините их кнопкой панели инструментов Объединить и поместить в центре или командой меню (Формат/Ячейки/вклалка Выравнивание/отображение – Объединение ячеек). Задайте начертание шрифта – полужирное, цвет – по вашему усмотрению.

Рис. 16.4. Обрамление таблицы
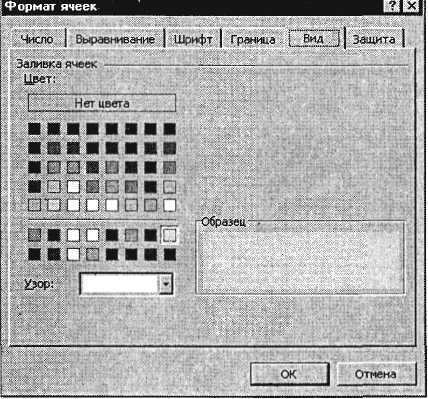
Рис. 16.5. Заливка ячеек таблицы
Конечный вид таблицы приведен на рис. 16.6.
13. Переименуйте ярлычок Лист 1, присвоив ему имя «Курс доллара». Для этого дважды щелкните мышью по ярлычку и наберите новое имя. Можно воспользоваться командой Переименовать контекстного меню ярлычка, вызываемого правой кнопкой мыши.
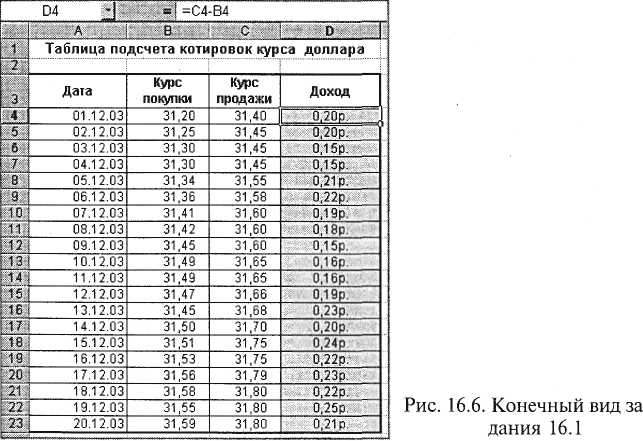
Задание 16.2. Создать таблицу расчета суммарной выручки.
Исходные данные представлены на рис. 16.7.
1. Перейдите на Лист 2, щелкнув мышью по ярлыку Лист 2, при этом откроется новый пустой лист электронной книги.
2. На Листе 2 создайте таблицу расчета суммарной выручки по образцу. В ячейке А4 задайте формат даты, как на рис. 16.7 (Формат/ Ячейки/вкладка Число/числовой формат Дата, выберите тип даты с записью месяца в виде текста – «1 Май, 2004 г.»). Далее скопируйте дату вниз по столбцу автокопированием.
3. Наберите в ячейке ВЗ слова «Подразделение 1» и скопируйте их направо в ячейки СЗ и D3.
4. Выделите область ячеек В4:Е24 и задайте денежный формат с двумя знаками после запятой. Введите числовые данные.
5. Произведите расчеты в колонке «Е».
Формула для расчета
Всего за день = Отделение 1 + Отделение 2 + Отделение 3, в ячейке Е4 наберите формулу = В4 + С4 + D4. Скопируйте формулу на всю колонку таблицы. Помните, что расчетные формулы вводятся только в верхнюю ячейку столбца, а далее они копируются вниз по колонке.

Рис. 16.7. Исходные данные для задания 16.2
6. В ячейке В 24 выполните расчет суммы значений данных колонки «В» (сумма по столбцу «Подразделение 1»). Для выполнения суммирования большого количества данных удобно пользоваться кнопкой Автосуммирование (X) на панели инструментов. Для этого установите курсор в ячейку В24 и выполните двойной щелчок левой кнопкой мыши по кнопке Х- Произойдет сложение данных колонки «В».
7. Скопируйте формулу из ячейки В24 в ячейки С24 и D24 автокопированием с помощью маркера автозаполнения.
8. Задайте линии вокруг таблицы и проведите форматирование созданной таблицы и заголовка.
9. Переименуйте ярлычок Лист 2, присвоив ему имя «Выручка». Для этого дважды щелкните мышью по ярлычку и наберите новое имя. Можно воспользоваться командой

