ВУЗ: Не указан
Категория: Не указан
Дисциплина: Не указана
Добавлен: 11.04.2024
Просмотров: 103
Скачиваний: 0
ВНИМАНИЕ! Если данный файл нарушает Ваши авторские права, то обязательно сообщите нам.
СОДЕРЖАНИЕ
Word.
Включение переноса
С помощью операции переноса можно обработать отдельные слова, разделы или весь документ. После выделения форматируемого фрагмента следует выбрать команду Расстановка переносов на вкладке Разметка страницы в группе Параметры страницы. Возможны два режима выполнения операции переноса: автоматический (опция Авто) и ручной (команда Ручная). Причем ручной перенос выполняется только для выделенного фрагмента, автоматический - для всего документа.
Перенос слова
Если после запуска операции переноса в появившемся списке выбрать команду Параметры расстановки переносов, откроется диалоговое окно переноса Расстановка переносов.
Опции этого окна, позволяющие выбрать режим выполнения операции переноса, приведены в таблице 16.
Таблица 16
Назначение команд диалогового окна
Расстановка переносов
При закрытии диалогового окна переноса с помощью кнопки Отмена все слова, которые к данному моменту были перенесены, сохраняются перенесенными.
Для ручной расстановки переносов следует нажать кнопку Принудительно.... Открывается окно Расстановка переносов, где в поле Вариант показано слово, которое Word предлагает разделить и перенести на следующую строку. При этом возможные точки разрыва (в соответствии с правилами грамматики) обозначены дефисами. Предполагаемое место разрыва слова отмечено вертикальной чертой. Если разделение слова в предлагаемой позиции удовлетворяет пользователя, то ему остается нажать кнопку Да. Если разделение должно произойти на другом дефисе, можно позиционировать на него курсор фиксацией мыши и нажать кнопку Да. Для отказа от разделения данного слова можно нажать кнопку Нет.
Мягкий перенос
Длинные слова или специфические термины довольно часто приходится переносить вручную. Иногда при этом приходится выполнить две-три попытки (т.е. внести две-три возможные точки разрыва), чтобы добиться оптимального выравнивания строки.
Мягким переносом называется такой перенос, который высвечивается на экране, но не включается в распечатку. На распечатке появится только символ мягкого переноса, попавший в разрыв, т.е. стоящий в конце строки. Для вставки символа мягкого переноса следует поместить курсор ввода в ту позицию в слове, где можно выполнить разрыв, и нажать Ctrl+дефис.
Удаляется мягкий перенос, как и любой другой символ с помощью клавиш Backspace и Delete.
Создание оглавления
При создании больших документов, имеющих сложную структуру, состоящую из разделов, подразделов и т.д. Word предоставляет возможность автоматического создания оглавления.
Наиболее простым способом создать оглавление является использование встроенных стилей заголовков (Стиль заголовка. Оформление заголовка. В Microsoft Word определены девять различных встроенных стилей заголовков: «Заголовок 1» — «Заголовок 9».). Возможно создание оглавления при помощи пользовательских стилей, примененных к документу. Можно также присвоить уровни элементов оглавления отдельным фрагментам текста.
Чтобы пометить элементы оглавления с применением встроенных стилей заголовков необходимо:
Если элементами оглавления должны стать фрагменты текста, к которым не был применен стиль заголовка, то пометить такие фрагменты как элементы оглавления можно следующим образом:
После того как все элементы оглавления будут помечены, можно приступить к сборке оглавления.
Создание оглавления при помощи встроенных стилей заголовков
Если документ был создан с использованием встроенных стилей заголовков:
Создание оглавления при помощи пользовательских стилей, примененных к документу
Эту процедуру следует применять, если к заголовкам уже применены пользовательские стили. При этом для Word можно задать параметры стилей, которые должны использоваться при сборке оглавления.
Обновление оглавления
Если заголовки или другие элементы оглавления были добавлены в документ или удалены из него, обновить оглавление можно простым способом:
Удаление оглавления
Для того чтобы удалить оглавление:
Word предоставляет широкие возможности по созданию и форматированию таблиц. Ширину колонок и высоту строк можно изменять с помощью мыши в процессе создания и форматирования таблицы. Кроме того, Word согласует высоту строки с введенными данными, и верстка строк выполняется автоматически. В Word реализован аппарат автоматического форматирования таблиц, позволяющий быстро и эффективно выполнить эту процедуру, используя широкий спектр шаблонов таблиц.
Создание таблицы
 Чтобы создать новую таблицу, следует установить курсор ввода в том месте, где она должна быть расположена, и выбрать команду Таблица на вкладке Вставка в группе Таблицы. В появившемся списке находится шаблон таблицы (рис.11).
Чтобы создать новую таблицу, следует установить курсор ввода в том месте, где она должна быть расположена, и выбрать команду Таблица на вкладке Вставка в группе Таблицы. В появившемся списке находится шаблон таблицы (рис.11).
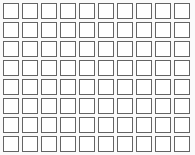
Рис.11. Шаблон таблицы
Перемещая указатель мыши по шаблону, можно выбрать размер таблицы. При этом таблица отображается в документе. Чтобы таблица была вставлена в документ, необходимо щелкнуть мышью в нужном месте шаблона.
Другим способом можно создать новую таблицу, выбрав команду из этого же списка Вставить таблицу. При этом откроется диалоговое окно Вставка таблицы.
Опции этого окна, позволяющие выбрать размер таблицы и ее формат, приведены в таблице 17.
Таблица 17
Назначение опций диалогового окна
Вставка таблицы
Включение переноса
С помощью операции переноса можно обработать отдельные слова, разделы или весь документ. После выделения форматируемого фрагмента следует выбрать команду Расстановка переносов на вкладке Разметка страницы в группе Параметры страницы. Возможны два режима выполнения операции переноса: автоматический (опция Авто) и ручной (команда Ручная). Причем ручной перенос выполняется только для выделенного фрагмента, автоматический - для всего документа.
Перенос слова
Если после запуска операции переноса в появившемся списке выбрать команду Параметры расстановки переносов, откроется диалоговое окно переноса Расстановка переносов.
Опции этого окна, позволяющие выбрать режим выполнения операции переноса, приведены в таблице 16.
Таблица 16
Назначение команд диалогового окна
Расстановка переносов
| Команда | Действие |
| Автоматическая расстановка переносов | Автоматическая расстановка переносов во время ввода текста с клавиатуры |
| Переносы в словах из ПРОПИСНЫХ БУКВ | Расстановка переносов в словах, написанных прописными буквами |
| Ширина зоны переноса слов | Если расстояние между концом последнего слова в данной строке и правым краем текста больше указанного в этом поле, Word пытается выполнить разделение первого слова следующей строки |
| Макс. число последовательных переносов | В этом поле устанавливается максимальное количество последовательных строк текста, заканчивающихся символом переноса |
| Принудительно... | При нажатии данной кнопки открывается окно ручной расстановки переносов |
| OK | Закрытие окна диалога с сохранением всех измененных значений параметров |
| Отмена | Закрытие окна диалога без сохранения изменений в значениях параметров |
При закрытии диалогового окна переноса с помощью кнопки Отмена все слова, которые к данному моменту были перенесены, сохраняются перенесенными.
Для ручной расстановки переносов следует нажать кнопку Принудительно.... Открывается окно Расстановка переносов, где в поле Вариант показано слово, которое Word предлагает разделить и перенести на следующую строку. При этом возможные точки разрыва (в соответствии с правилами грамматики) обозначены дефисами. Предполагаемое место разрыва слова отмечено вертикальной чертой. Если разделение слова в предлагаемой позиции удовлетворяет пользователя, то ему остается нажать кнопку Да. Если разделение должно произойти на другом дефисе, можно позиционировать на него курсор фиксацией мыши и нажать кнопку Да. Для отказа от разделения данного слова можно нажать кнопку Нет.
Мягкий перенос
Длинные слова или специфические термины довольно часто приходится переносить вручную. Иногда при этом приходится выполнить две-три попытки (т.е. внести две-три возможные точки разрыва), чтобы добиться оптимального выравнивания строки.
Мягким переносом называется такой перенос, который высвечивается на экране, но не включается в распечатку. На распечатке появится только символ мягкого переноса, попавший в разрыв, т.е. стоящий в конце строки. Для вставки символа мягкого переноса следует поместить курсор ввода в ту позицию в слове, где можно выполнить разрыв, и нажать Ctrl+дефис.
Удаляется мягкий перенос, как и любой другой символ с помощью клавиш Backspace и Delete.
Создание оглавления
При создании больших документов, имеющих сложную структуру, состоящую из разделов, подразделов и т.д. Word предоставляет возможность автоматического создания оглавления.
Наиболее простым способом создать оглавление является использование встроенных стилей заголовков (Стиль заголовка. Оформление заголовка. В Microsoft Word определены девять различных встроенных стилей заголовков: «Заголовок 1» — «Заголовок 9».). Возможно создание оглавления при помощи пользовательских стилей, примененных к документу. Можно также присвоить уровни элементов оглавления отдельным фрагментам текста.
Чтобы пометить элементы оглавления с применением встроенных стилей заголовков необходимо:
-
выделить заголовок, к которому необходимо применить тот или иной стиль заголовка; -
на вкладке Главная в группе Стили выбрать необходимый стиль.
Если элементами оглавления должны стать фрагменты текста, к которым не был применен стиль заголовка, то пометить такие фрагменты как элементы оглавления можно следующим образом:
-
выделите текст, который требуется включить в оглавление; -
на вкладке Ссылки в группе Оглавление выберите команду Добавить текст; -
выберите уровень, к которому следует отнести выделенный текст, например Уровень 1 для главного уровня оглавления.
После того как все элементы оглавления будут помечены, можно приступить к сборке оглавления.
Создание оглавления при помощи встроенных стилей заголовков
Если документ был создан с использованием встроенных стилей заголовков:
-
установите курсор ввода в позицию, куда будет вставлено оглавление (обычно это начало документа); -
 на вкладке Ссылки в группе Оглавление выберите команду Оглавление, а затем щелкните необходимый стиль оглавления;
на вкладке Ссылки в группе Оглавление выберите команду Оглавление, а затем щелкните необходимый стиль оглавления; -
чтобы воспользоваться дополнительными параметрами, откройте диалоговое окно Оглавление, для этого в выпавшем списке выберите пункт Оглавление.
Создание оглавления при помощи пользовательских стилей, примененных к документу
Эту процедуру следует применять, если к заголовкам уже применены пользовательские стили. При этом для Word можно задать параметры стилей, которые должны использоваться при сборке оглавления.
-
установите курсор ввода в позицию, куда будет вставлено оглавление; -
на вкладке Ссылки в группе Оглавление выберите команду Оглавление, а затем в выпавшем списке выберите пункт Оглавление; -
нажмите кнопку Параметры; -
в группе Доступные стили найдите стиль, примененный к заголовкам в документе; -
чтобы указать уровень, который должен быть представлен стилем заголовка, введите целое число от 1 до 9 в поле группы Уровень, расположенное рядом с именем стиля. Если требуется применить только пользовательские стили, удалите номера уровней «Уровень» для встроенных стилей, например для стиля «Заголовок 1»; -
нажмите кнопку ОК; -
чтобы воспользоваться одним из готовых решений, выберите требуемый вариант в поле Форматы; -
если вы хотите настроить формат самого оглавления, нажмите кнопку Изменить.
Обновление оглавления
Если заголовки или другие элементы оглавления были добавлены в документ или удалены из него, обновить оглавление можно простым способом:
-
 на вкладке Ссылки в группе Оглавление выберите команду Обновить таблицу;
на вкладке Ссылки в группе Оглавление выберите команду Обновить таблицу; -
установите переключатель в положение обновить только номера страниц или обновить целиком.
Удаление оглавления
Для того чтобы удалить оглавление:
-
н а вкладке Ссылки в группе Оглавление выберите команду Оглавление;
а вкладке Ссылки в группе Оглавление выберите команду Оглавление; -
выберите команду Удалить оглавление.
4. РАБОТА С ТАБЛИЦАМИ
Word предоставляет широкие возможности по созданию и форматированию таблиц. Ширину колонок и высоту строк можно изменять с помощью мыши в процессе создания и форматирования таблицы. Кроме того, Word согласует высоту строки с введенными данными, и верстка строк выполняется автоматически. В Word реализован аппарат автоматического форматирования таблиц, позволяющий быстро и эффективно выполнить эту процедуру, используя широкий спектр шаблонов таблиц.
Создание таблицы
 Чтобы создать новую таблицу, следует установить курсор ввода в том месте, где она должна быть расположена, и выбрать команду Таблица на вкладке Вставка в группе Таблицы. В появившемся списке находится шаблон таблицы (рис.11).
Чтобы создать новую таблицу, следует установить курсор ввода в том месте, где она должна быть расположена, и выбрать команду Таблица на вкладке Вставка в группе Таблицы. В появившемся списке находится шаблон таблицы (рис.11). 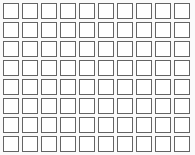
Рис.11. Шаблон таблицы
Перемещая указатель мыши по шаблону, можно выбрать размер таблицы. При этом таблица отображается в документе. Чтобы таблица была вставлена в документ, необходимо щелкнуть мышью в нужном месте шаблона.
Другим способом можно создать новую таблицу, выбрав команду из этого же списка Вставить таблицу. При этом откроется диалоговое окно Вставка таблицы.
Опции этого окна, позволяющие выбрать размер таблицы и ее формат, приведены в таблице 17.
Таблица 17
Назначение опций диалогового окна
Вставка таблицы
| Опция | Действие |
| Число столбцов | Выбор числа столбцов в таблице |
| Число строк | Выбор числа строк в таблице |
| постоянная | Определение ширины столбца таблицы. Если выбран параметр Авто, то при вставке таблицы между левыми и правыми полями вставляются столбцы одинаковой ширины |
| по содержимому | После вставки таблицы ширина столбцов настраивается по содержимому ячеек |
| по ширине окна | При вставке таблицы между левыми и правыми полями вставляются столбцы одинаковой ширины |
| По умолчанию для новых таблиц | Позволяет сохранить настроенные в данном окне параметры для последующих таблиц |
| OK | Закрытие окна диалога с сохранением всех измененных значений параметров. После этого производится вставка таблицы в документ |
| Отмена | Закрытие окна диалога без сохранения изменений в значениях параметров |


