ВУЗ: Не указан
Категория: Не указан
Дисциплина: Не указана
Добавлен: 18.10.2024
Просмотров: 134
Скачиваний: 0
ВНИМАНИЕ! Если данный файл нарушает Ваши авторские права, то обязательно сообщите нам.
СОДЕРЖАНИЕ
Методические указания к выполнению работы
Самостоятельная работа Задание 1
Работа с логическими функциями
Практическое занятие №3 Финансовые функции в MS Excel 2007.
Самостоятельная работа Задание 1
Практическое занятие №4 Построение диаграмм
Подготовка документов к печати
Поиск данных с помощью средства фильтра
ант размещения номера на самой странице и при необходимости настроить формат самого номера.
В случае, если на первой странице номера быть не должно, необходимо от- крыть ленту Разметка страницы. На ленте открываем окно панели Параметры страницы и на вкладке Источник бумаги устанавливаем флажок Различать ко- лонтитулы первой страницы.
-
Заголовки
 Если лист печатается более чем на одной странице, возможно, потребуется повторять конкретные строки или столбцы в виде заголовков или меток в верхней или левой части каждой печатной страницы. В MS Excel 2007 такая возможность ре- ализована при помощи команды Печатать заголовки, расположенной по адресу
Если лист печатается более чем на одной странице, возможно, потребуется повторять конкретные строки или столбцы в виде заголовков или меток в верхней или левой части каждой печатной страницы. В MS Excel 2007 такая возможность ре- ализована при помощи команды Печатать заголовки, расположенной по адресу Разметка страницы / Параметры стра- ницы (рисунок 5.3).
Разметка страницы / Параметры стра- ницы (рисунок 5.3). Для того чтобы создать заголовок необходимо выбрать лист, который требует-
Для того чтобы создать заголовок необходимо выбрать лист, который требует-Рисунок 5.3 – Вызов команды Печать заголовка
ся распечатать. Затем на вкладке Макет страницы в группе Параметры страницы выберите команду Печать заголовков.
При выборе команды появляется окно Параметры страницы (рисунок 5.4). На вкладке Лист в группе Печатать на каждой странице выполните одно или дей- ствия:
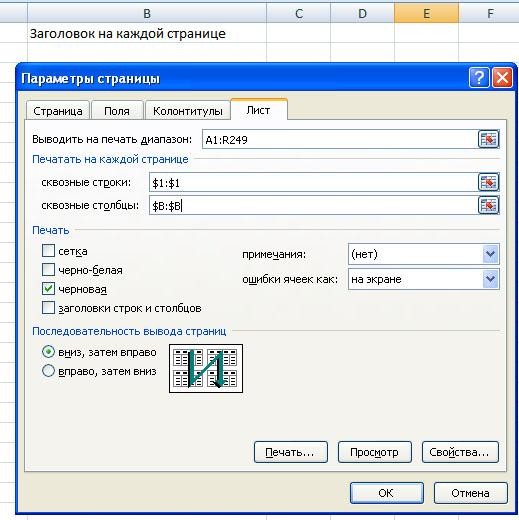
Рисунок 5.4 – Окно параметры страницы
- в поле сквозные строки введите ссылку на строки, содер- жащие метки столбцов;
- в поле сквозные столбцы введите ссылку на столбцы, содер- жащие метки строк.


 Можно также нажать кнопку Свернуть_диалоговое_окно'>Свернуть диалоговое окно в пра- вой части полей сквозные строки и сквозные столбцы, а затем выбрать строки и столбцы заголовков, кото- рые нужно повторять на этом ли- сте. После выбора строк и столбцов заголовков снова нажмите кнопку Свернуть диалоговое окно, чтобы вернуться к диалоговому окну.
Можно также нажать кнопку Свернуть_диалоговое_окно'>Свернуть диалоговое окно в пра- вой части полей сквозные строки и сквозные столбцы, а затем выбрать строки и столбцы заголовков, кото- рые нужно повторять на этом ли- сте. После выбора строк и столбцов заголовков снова нажмите кнопку Свернуть диалоговое окно, чтобы вернуться к диалоговому окну.Настройка принтера перед печатью
Рассмотрим настройки печати, которыми будем пользоваться постоянно
(рисунок 5.5).
Меню Имя – используется в том случае, если к компьютеру подключено не- сколько принтеров. В этом случае из выпадающего списка выбираем тот принтер, на котором будет выводиться документ.

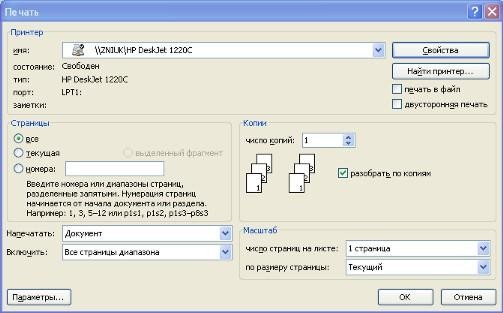 Панель Страница – предназначена для выбора конкретных страниц докумен- та (или диапазона), которые
Панель Страница – предназначена для выбора конкретных страниц докумен- та (или диапазона), которыенадо вывести на печать.
 Список Включить – по умолчанию стоит значение Все страницы диапазона.
Список Включить – по умолчанию стоит значение Все страницы диапазона.Можно также установить: Четные страницы и Нечет- ные страницы.
На панели Копии можно указать количество печатаемых копий документа.
Для настройки принтера
Рисунок 5.5 – Настройки печати
служит кнопка Свойства (для разных моделей принтеров окно будет выглядеть по- разному!).
Наиболее тонкие настройки документа перед выводом на печать можно настроить в опции Предварительный просмотр.
-
 Самостоятельная работа Задание 1
Самостоятельная работа Задание 1
-
Откройте таблицу 6.1 из темы №2. -
 Для элементов шапки таблицы создайте примечание, в котором укажите форму- лу, по которой производится расчет в данном столбце.
Для элементов шапки таблицы создайте примечание, в котором укажите форму- лу, по которой производится расчет в данном столбце. -
Сохраните созданный документ.
 Задание 2
Задание 2
-
Откройте таблицу 6.1 из темы №2. -
Поставьте нумерацию страниц. -
Защитите лист от изменений. -
Сохраните созданный документ.
Задание 3
-
Откройте таблицу 6.1 из темы №2. -
Разместите на 2-х страницах шапку таблицы. -
Сохраните документ.
 Задание 4
Задание 4
-
Откройте таблицу 6.1 из темы №2. -
 Подготовьте документ к печати.
Подготовьте документ к печати. -
Задайте печать только четных страниц. -
Задайте печать только второй и третьей страницы. -
Подготовьте к печати только шапку таблицы.
5.4 Вопросы для самоконтроля
-
Что такое колонтитул? Для чего он используется? -
Как поместить колонтитул на странице? Как его удалить? -
Можно ли в одном документе создавать несколько колонтитулов? -


 Как пронумеровать страницы документа?
Как пронумеровать страницы документа? -
Как создать примечание? -
Как установить масштаб документа 1:1? -
Как распечатать только четные страницы? -
Как распечатать часть таблицы? -
Как распечатать на нескольких страницах одну и туже строку? -

 Как защитить лист документа от изменений?
Как защитить лист документа от изменений?
Практическое занятие №6.
Работа с базами данных в MS Excel 2007/
-
Теоретические сведения
-
Общие сведения
-
 База данных – это список заданной структуры, которая определяется поля- ми, описывающими категории информации, содержащейся в базе.
База данных – это список заданной структуры, которая определяется поля- ми, описывающими категории информации, содержащейся в базе.
 Документ MS Excel 2007 состоит из строк и столбцов, такая структура хо- рошо подходит для создания, как обычных таблиц, так и баз данных. В этой главе рассмотрим возможности табличного процессора MS Excel 2007 для работы с ба- зами данных. В программе MS
Документ MS Excel 2007 состоит из строк и столбцов, такая структура хо- рошо подходит для создания, как обычных таблиц, так и баз данных. В этой главе рассмотрим возможности табличного процессора MS Excel 2007 для работы с ба- зами данных. В программе MS
Excel 2007 можно создавать и редактировать дан- ные, управлять ими, а также создавать отчеты на основе данных, хранящихся в электронных таблицах.
Пред созданием базы данных необходимо определить ее назначение. Будет ли это журнал учета посещаемости занятий, или вам необходимо просматривать данные об успеваемости отдельно взятого студента и т.д. Необходимо определить взаимосвязь между этими данными, т.к. не все данные в базах данных являются связанными.
Для систематизации данных все базы разбиваются на записи и поля.
Запись – строка в базе данных, в которой содержится набор данных об од- ном объекте. Например, запись одного студента состоит из данных о его фами- лии, имени, номере группы и т.д.
 Поле – столбец в базе данных, в котором содержатся однородные данные обо всех объектах. Например, в одном поле могут содержаться данные о фамили- ях всех студентов группы.
Поле – столбец в базе данных, в котором содержатся однородные данные обо всех объектах. Например, в одном поле могут содержаться данные о фамили- ях всех студентов группы. Базы данных напоминают обычные таблицы MS Excel 2007, поскольку за- писи и поля баз данных соответствуют строкам и столбцам обыкновенных таблиц этой программы. Именно благодаря указанному сходству так легко работать с не- большими базами данных в MS Excel 2007.
Базы данных напоминают обычные таблицы MS Excel 2007, поскольку за- писи и поля баз данных соответствуют строкам и столбцам обыкновенных таблиц этой программы. Именно благодаря указанному сходству так легко работать с не- большими базами данных в MS Excel 2007.На рисунке 6.1. приведен простейший пример базы данных, где показано дви- жение школьников за определенный период. В базе имеется 5 записей и 8 полей.
Таблица MS Excel 2007 состоит из строк и столбцов, которые при вводе данных играют ту же роль, что и записи и поля в базах. Каждому полю в базе данных следует присвоить имя. Чтобы сделать это, необходимо ввести название поля в соответствующей ячейке. На рисунке 6.1 названиями полей становятся введенные названия столбцов.
