ВУЗ: Не указан
Категория: Не указан
Дисциплина: Не указана
Добавлен: 18.10.2024
Просмотров: 156
Скачиваний: 0
ВНИМАНИЕ! Если данный файл нарушает Ваши авторские права, то обязательно сообщите нам.
СОДЕРЖАНИЕ
Методические указания к выполнению работы
Самостоятельная работа Задание 1
Работа с логическими функциями
Практическое занятие №3 Финансовые функции в MS Excel 2007.
Самостоятельная работа Задание 1
Практическое занятие №4 Построение диаграмм
Подготовка документов к печати
Поиск данных с помощью средства фильтра
ведите курсор к буквенной (сверху) или цифровой (слева) линейке и растяните ячейку до нужных разме- ров (рисунок 1.11).
Рисунок 1.11 – Масштабиро-
вание ячеек
Для переноса текста в преде- лах ячейки необходимо выделить ячейку, в которой находится текст и нажать кнопку Перенос текста (ри- сунок 1.12).
Автозаполнение и создание своего списка для автозаполнения
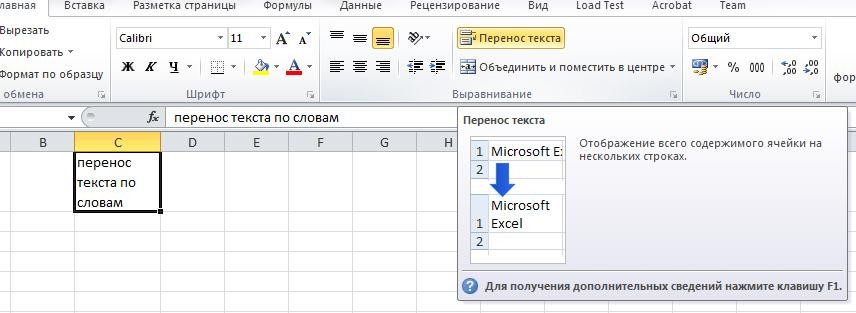
Рисунок 1.12 – Перенос текста
 Одним из удобных средств, используемых в MS EXCEL 2007, является автоза- полнение смежных ячеек. К примеру, необходимо в столбец или строку ввести назва- ния месяцев года. Это можно сделать вручную. Но есть гораздо более удобный способ:
Одним из удобных средств, используемых в MS EXCEL 2007, является автоза- полнение смежных ячеек. К примеру, необходимо в столбец или строку ввести назва- ния месяцев года. Это можно сделать вручную. Но есть гораздо более удобный способ:введите в первую ячейку нужный месяц,
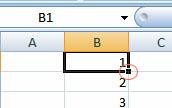 выделите эту ячейку. В правом нижнем углу рамки выделения находится ма- ленький квадратик – маркер заполнения,
выделите эту ячейку. В правом нижнем углу рамки выделения находится ма- ленький квадратик – маркер заполнения,подведите указатель мыши к маркеру заполнения (рисунок 1.13), удерживая нажатой левую кнопку мыши, протяните маркер в нужном направлении.
Если необходимо заполнить какой-то числовой ряд,
Рисунок 1.13 – Маркер заполнения
то нужно в соседние две ячейки ввести два первых числа (например, 1 и 2 или 5 и 10), выделить эти две ячейки и про- тянуть за маркер область выделения до нужных размеров.
Для того, чтобы иметь возможность быстро вносить в электронные таблицы списки фамилий или наименований товаров, можно создать такой список для автоза- полнения.
 Порядок действий:
Порядок действий:-
Щелкните значок Кнопка Microsoft Office, а затем щелкните Параметры Excel. -
Выберите вариант Основные и затем в окне Основные параметры работы с

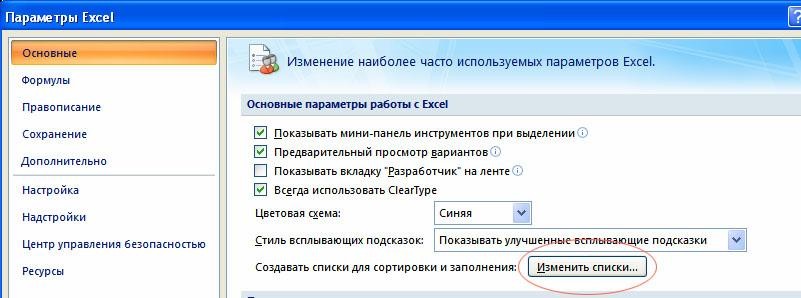 Excel / Создавать списки для сорти- ровки и заполнения нажимаем клави- шу Изменить списки (рисунок 1.14).
Excel / Создавать списки для сорти- ровки и заполнения нажимаем клави- шу Изменить списки (рисунок 1.14).-
В поле Элементы списка введи- те элементы, начиная с первого через
запятую и нажмите кнопку Добавить.
Рисунок 1.14 – Создание собственного списка
за нажмите кнопку ОК.
-
Для завершения нажмите два ра-
-
Щелкните ячейку на листе и введите элемент из созданного вами списка, с ко- торого нужно начать список, и выполните операции,описанные, указанные для автоза- полнения ячеек.
- 1 2 3 4 5 6 7 8 9 10 ... 37
Работа с границами таблицы
Таблица считается полностью созданной, если все данные, внесенные в таблицу, обведены границами. За создание границ таблицы отвечает кнопка Границы, распо- ложенная в группе Шрифт. При нажатии на кнопку появляется меню (рисунок 1.15)
-
Параметры страницы
 Кнопка Поля служит для установки значений полей документа. Если из пред- ложенных стандартных вариантов ни один не подходит, необходимо воспользоваться пунктом меню Настраиваемые поля. В появившемся окне можно произвести бо- лее тонкие настройки полей документа (рисунок 1.15).
Кнопка Поля служит для установки значений полей документа. Если из пред- ложенных стандартных вариантов ни один не подходит, необходимо воспользоваться пунктом меню Настраиваемые поля. В появившемся окне можно произвести бо- лее тонкие настройки полей документа (рисунок 1.15).Кнопка Ориентация задает располо-
жение текста на листе: Книжная,Альбомная.
КнопкаРазмер задает размер бумаги
Рисунок 1.15 – Настройка полей документа
при выводе на печать. Для выбора нестандартного размера служит опция Другие раз- меры страниц.
Кнопка Подложка отвечает за изображение фона. В качестве фона может высту- пать любое изображение.
 В случае необходимости распечатки части информации (части таблицы и т.д.),
В случае необходимости распечатки части информации (части таблицы и т.д.),данную информацию можно выделить и нажать
 Область печати.
Область печати.
При работе с документами зачастую возни- кает необходимость начать новую страницу, в то время как предыдущая еще не заполнена полно- стью текстом.
Рисунок 1.16 – Меню вариантов
разрыва страниц
Чтобы начать новую страницу, в MS Excel 2007 есть специальная опция – Разрывы (рису-
нок 1.16). Для установки разрыва страницы необходим установить курсор в правый нижний угол (т.е. при нажатии кнопки Вставить разрыв страницы, разрыв появится
выше и правее курсора). В случае если разрыв установлен неверно, разрывы можно сбросить кнопкой Сброс разрывов страниц.
- 1 ... 4 5 6 7 8 9 10 11 ... 37
