ВУЗ: Не указан
Категория: Не указан
Дисциплина: Не указана
Добавлен: 18.10.2024
Просмотров: 141
Скачиваний: 0
ВНИМАНИЕ! Если данный файл нарушает Ваши авторские права, то обязательно сообщите нам.
СОДЕРЖАНИЕ
Методические указания к выполнению работы
Самостоятельная работа Задание 1
Работа с логическими функциями
Практическое занятие №3 Финансовые функции в MS Excel 2007.
Самостоятельная работа Задание 1
Практическое занятие №4 Построение диаграмм
Подготовка документов к печати
Поиск данных с помощью средства фильтра
Формат легенды.
-
На вкладке Параметры легенды отметьте точку в кружочке Снизу.
Нажмите Закрыть.
-
Правой кнопкой мыши щелкните в легенду и в контекстном меню
выберите пункт Шрифт. Появится окно Шрифт. На вкладке Шрифт в поле Шрифт
выберите Times New Roman.
-
Правой кнопкой мыши щелкните в белую область вокруг гистограммы. -
 В контекстном меню выберите пункт Формат области диаграммы.
В контекстном меню выберите пункт Формат области диаграммы.
Появится окно Формат области диаграммы.
-
 В области Заливка отметьте точку Рисунок или текстура.
В области Заливка отметьте точку Рисунок или текстура. -
Через кнопку Текстура выберите понравившуюся текстуру. -
Нажмите кнопку Закрыть.
Получим следующий результат (рисунок 4.7)



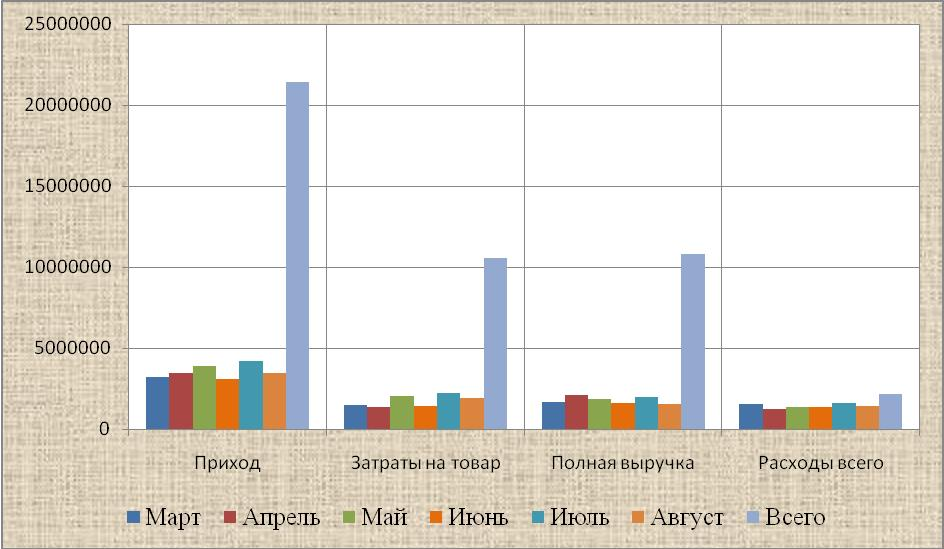 Рисунок 4.7 – Изменение внешнего вида гистограммы
Рисунок 4.7 – Изменение внешнего вида гистограммы-
Построение графиков функций
Графики являются частным случаем диаграммы. И
правила построения графиков и диаграмм одинаковы.
Построим график функции у=1+х∙е х. Для построения графика функции необходимо сначала построить таблицу ее значений при различных значениях аргумента, причем аргумент пусть изменяется с фиксированным шагом, например,
-
Выбор этого шага обусловлен необходимостью более наглядного отображения значения функции на интервале табуляции, т.е на интервале от минус 1.0 до 2.0.
 Зададим область значений функции. Для этого установим курсор в ячейку, где находится первое число, например А2, затем перейдем на закладку
Зададим область значений функции. Для этого установим курсор в ячейку, где находится первое число, например А2, затем перейдем на закладку Главная / Редактирование / Заполнить (рисунок 4.8). После ее выполнения появится диалоговое окно Прогрессия (рисунок 4.9), которое заполним следующим образом:
Главная / Редактирование / Заполнить (рисунок 4.8). После ее выполнения появится диалоговое окно Прогрессия (рисунок 4.9), которое заполним следующим образом:-
в группе Расположение установим переключатель в положение По столбцам; -
в группе Тип − в положение Арифметическая; -
в поле Шаг введем значение выбранного нами шага, (0.2); -
в поле Предельное значение установим 2.0;


Рисунок 4.8 – Вызов команды
Заполнить
Рисунок 4.9 – Настройка окна

 Прогрессия
Прогрессия
В соседнюю ячейку, в нашем случае В2, введем значении функции:
 =1+A2*EXP(-A2)
=1+A2*EXP(-A2)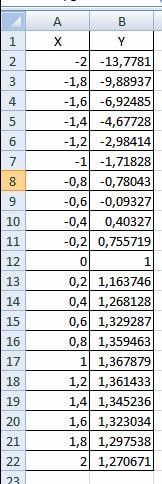 и, используя автозаполнение, скопируем формулу во все ячейки. В результате получим таблицу вида (рисунок 4.10).
и, используя автозаполнение, скопируем формулу во все ячейки. В результате получим таблицу вида (рисунок 4.10). Рисунок 4.10 – Расчетная таблица для функции у=1+х∙ех
Рисунок 4.10 – Расчетная таблица для функции у=1+х∙ехДля построения графика функции выделим диапазон ячеек А1:В22, содержащий таблицу значений функции и ее аргумента, и вызовем мастер диаграмм.
 Появится диалоговое окно Мастер диаграмм, в котором выберем График и построим грффик функции. В окне графика мы видим две кривые, одна из которых кривая Х, вторая – кривая Y. Для того чтобы удалить кривую Х и оставить только график функции, необходимо выбрать команду Выбрать данные и удалить в окне Элементы легенды (ряды) Х. В результате получим график, как показано на рисунке 4.11.
Появится диалоговое окно Мастер диаграмм, в котором выберем График и построим грффик функции. В окне графика мы видим две кривые, одна из которых кривая Х, вторая – кривая Y. Для того чтобы удалить кривую Х и оставить только график функции, необходимо выбрать команду Выбрать данные и удалить в окне Элементы легенды (ряды) Х. В результате получим график, как показано на рисунке 4.11.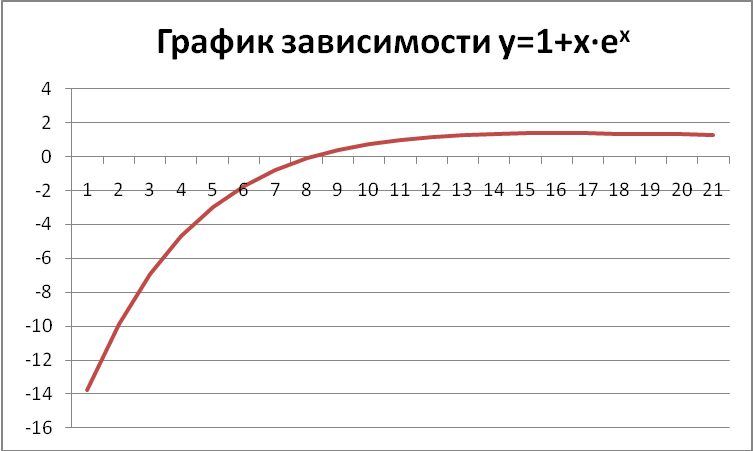


 Рисунок 4.11 – Построенный график функции у=1+х∙ех
Рисунок 4.11 – Построенный график функции у=1+х∙ех-
Построение поверхностей
Построим функцию
типа у=x 2+z3. Для построения поверхности создадим таблицу, в которой в столбце будут идти числа от минус 2 до 0.8, а в строке от минус 1.8 до 0.4. Далее запишем формулу для расчета значения функцию
=$A3^2+B$2^3
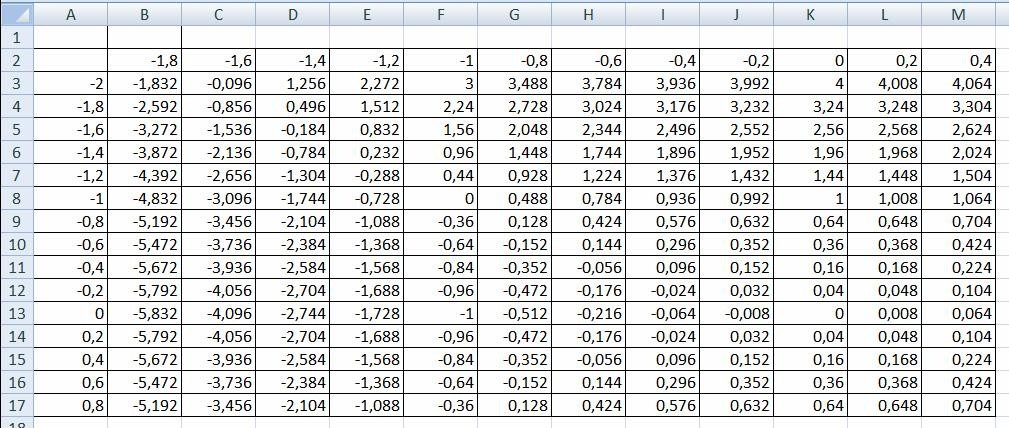
 В результате таблица будет иметь вид (рисунок 4.12).
В результате таблица будет иметь вид (рисунок 4.12). Рисунок 4.12 – Расчетные данные для функции у=x2+z3
Рисунок 4.12 – Расчетные данные для функции у=x2+z3Для построения поверхности выделите весь массив имеющихся значений А2:М17, перейдите Вставка / Диаграммы / Другие диаграммы / Поверхности.
Выберите первую модель. Должна получиться поверхность как показано на рисунке
 4.13.
4.13.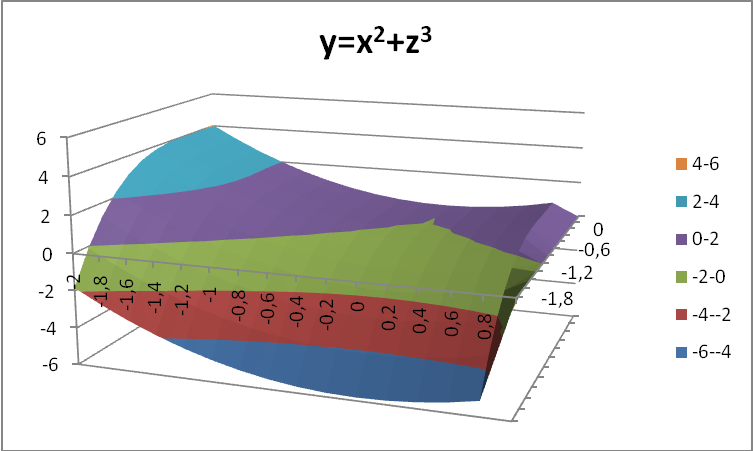
Рисунок 4.11 – Построенный график функции у=x2+z3
-

 Самостоятельная работа Задание 1
Самостоятельная работа Задание 1
-
Создайте новый документ. -
Создайте таблицу и рассчитайте недостающие данные. Для расчета использовать следующие правила:
 Ценарозн.=Ценаопт.+20%*Ценаопт.; Стоимость = Цена розн*Количество.
Ценарозн.=Ценаопт.+20%*Ценаопт.; Стоимость = Цена розн*Количество.| Наименование | Количество, штук | Цена опт., един | Цена розн. | Стоимость, един. |
| Bosch | 12 | 33 х х | | |
| Philips | 13 | 42 х | | х |
| Sony | 11 | 32 х | | х |
| Panasonic | 12 | 27 х | | х |
| Samsung | 15 | 20 х | | х |
-
 Постройте Гистограмму с группировкой для колонок Товар и Стоимость.
Постройте Гистограмму с группировкой для колонок Товар и Стоимость. -
Переименуйте оси координат и добавьте название гистограммы. -
Измените цвет гистограммы, цвет фона. -
Преобразуйте гистограмму в Гистограмму коническую с группировкой. -
Сохраните созданный документ с оригинальным именем.
