ВУЗ: Не указан
Категория: Не указан
Дисциплина: Не указана
Добавлен: 18.10.2024
Просмотров: 160
Скачиваний: 0
ВНИМАНИЕ! Если данный файл нарушает Ваши авторские права, то обязательно сообщите нам.
СОДЕРЖАНИЕ
Методические указания к выполнению работы
Самостоятельная работа Задание 1
Работа с логическими функциями
Практическое занятие №3 Финансовые функции в MS Excel 2007.
Самостоятельная работа Задание 1
Практическое занятие №4 Построение диаграмм
Подготовка документов к печати
Поиск данных с помощью средства фильтра
– Кнопка Office
мер, Главнаясостоит из следующих групп:
Буфер обмена Шрифт
Выравнивание Число
Стили Ячейки
Редактирование
 На панель вынесены наиболее часто используемые кнопки. Если нужной кноп- ки не оказывается на панели, то ее можно
На панель вынесены наиболее часто используемые кнопки. Если нужной кноп- ки не оказывается на панели, то ее можно
найти, нажав на небольшую стрелочку в пра- вом нижнем углу определенной группы. При этом изначально показывается всплывающая подсказка (рисунок 1.3), она информирует о предназначении инструментов.
В нижней части окна программы нахо-
дится строкасостояния(для того, чтобы ее вызвать, и изменить набор отображаемых
Рисунок 1.3 – Всплывающая подсказка
элементов, необходимо нажать правой клавишей на нижнюю часть окна). Снимая или устанавливая флажки соответствующих пунктов меню, можно настроить вид строки состояния по своему желанию. В левой нижней части окна находятся заклад- ки (Лист1, лист 2…). Нажатие левой клавише на закладку позволяет открыть новый чистый лист. Нажатие на закладку со значком «плюс» приводит к добавлению нового листа. В правой нижней части окна находятся инструменты, которые используются для изменения масштаб, просмотра документа. Так же в строке состояния отображаются результаты некоторых вычислений (сумма, максимальное число и т.д.). Для того чтобы их увидеть, необходимо выбрать набор чисел (рисунок 1.4.)

Рисунок 1.4 – Некоторые элементы окна Microsoft EXCEL 2007
Основные инструменты форматирования размещены на ленте вкладки Глав-
ная:
Буфер обмена Шрифт
Выравнивание Число
Стили Ячейки
Редактирование
На панели расположены четыре основные кнопки:
Кнопка Вставить активна лишь в том случае, если в буфере обмена есть ка- кой-то объект. Кнопки Вырезать и Копировать активны, если есть какой-либо вы- деленный фрагмент текста, рисунок, диаграмма и т.д.
Кнопка Формат по образцу переносит параметры форматирования указанно- го объекта на выделяемый фрагмент.
Чтобы перенести все параметры форматирования на новый абзац, необходимо выполнить следующие операции:

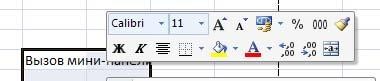
В MS Excel 2007, как и в MS Word 2007 имеется мини-панель инструментов, кото- рая содержит основные наиболее часто исполь-
зуемые элементы для оформления данных. В MS Excel 2007 мини-панель не отображается авто- матически при выделении фрагмента листа. Для
отображения панели щелкните правой кнопкой по выделенной области (рисунок 1.5).
Рисунок 1.5 – окно вызова мини-панели
С помощью инструментов группы Шрифт (рисунок 1.6) можно изменять размер, тип и начертание шрифта. При применении эффекта подчеркивания можно сразу указать вид линии. Здесь же находятся кнопки, позво- ляющие увеличить/уменьшить размер шриф- та; изменить регистр текста; его цвет; цвет выделенного фрагмента.
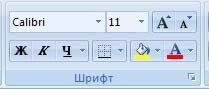
Рисунок 1.6 – Окно инструментов группы Шрифт
Если указанных кнопок форматирования недостаточно для выполнения задачи, при помощи окна Формат ячейки / Шрифт (рисунок 1.7) можно настроить дополни- тельные параметры форматирования.
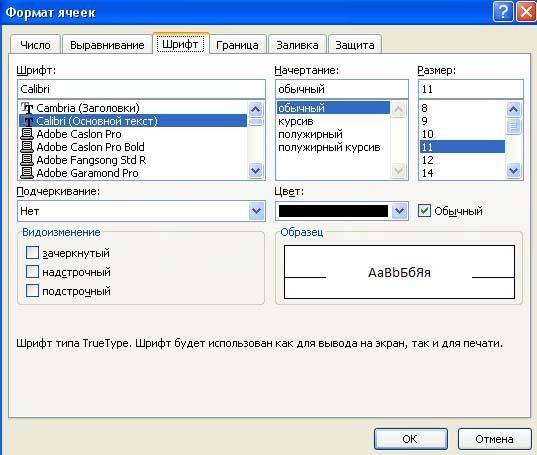
Рисунок 1.7 – Окно Формат ячеек
Группа кнопок панели Выравни- вание (рисунок 1.8) предназначена для абзацного форматирования и формати- рования ячеек.
Первые шесть кнопок предназначены для выравнивания текста в ячейке (верхние три – по высоте, нижние – по ширине ячей- ки). Следующая кнопка – Ориентация.
Основное ее назначение – задать направле- ние написания текста. Далее идут кнопки увеличения/уменьшения абзацного отступа (так называемая «красная строка»). От-

 дельно вынесены две кнопки: Перенос текста и Объединить и поместить…. Перено- са текста используется для переноса текста в
дельно вынесены две кнопки: Перенос текста и Объединить и поместить…. Перено- са текста используется для переноса текста в
 ячейке(переноспроисходитпословам), а Объ- единить и поместить… используется для объ- единения ячеек. При объединении можно указать, где должен располагаться текст.
ячейке(переноспроисходитпословам), а Объ- единить и поместить… используется для объ- единения ячеек. При объединении можно указать, где должен располагаться текст.
Для изменения параметров страницы необходимо перейти в закладку Разметка страницы / Параметры страницы.
Рисунок 1.8 – Группа кнопок панели
Выравнивание
При работе с MS Excel 2007 в ячейки таблицы вносится числовая и текстовая ин- формация. Значения ячейки могут быть в виде целого (1,2,3), вещественного с десятич- ной точкой (0,01) или экспоненциального числа (1,1Е-2, 25Е2). Текстовая константа – это сама константа. Дата – значение функции дата. Дата вводится в
 следующей последовательности: день, месяц, год. В качестве разделителя используется точка. При внесении информации необходимо обращать внимание на то, как отформа- тирована нужная ячейка. Для форматирования ячеек используется меню Главная / Число (рисунок 1.9). В верху располагается выпадающее меню, позволяющее выбрать необходимы способ форматирования. По умолчанию
следующей последовательности: день, месяц, год. В качестве разделителя используется точка. При внесении информации необходимо обращать внимание на то, как отформа- тирована нужная ячейка. Для форматирования ячеек используется меню Главная / Число (рисунок 1.9). В верху располагается выпадающее меню, позволяющее выбрать необходимы способ форматирования. По умолчанию
установлен формат – общий.
Под выпадающим окном расположены кнопки наиболее часто используемых форматов (денежный,
проценты, числовой), а также кнопки переноса запятой вправо или влево.
Рисунок 1.9 – Меню
группы иконок Число
мер, Главнаясостоит из следующих групп:
Буфер обмена Шрифт
Выравнивание Число
Стили Ячейки
Редактирование
 На панель вынесены наиболее часто используемые кнопки. Если нужной кноп- ки не оказывается на панели, то ее можно
На панель вынесены наиболее часто используемые кнопки. Если нужной кноп- ки не оказывается на панели, то ее можнонайти, нажав на небольшую стрелочку в пра- вом нижнем углу определенной группы. При этом изначально показывается всплывающая подсказка (рисунок 1.3), она информирует о предназначении инструментов.
В нижней части окна программы нахо-
дится строкасостояния(для того, чтобы ее вызвать, и изменить набор отображаемых
Рисунок 1.3 – Всплывающая подсказка
элементов, необходимо нажать правой клавишей на нижнюю часть окна). Снимая или устанавливая флажки соответствующих пунктов меню, можно настроить вид строки состояния по своему желанию. В левой нижней части окна находятся заклад- ки (Лист1, лист 2…). Нажатие левой клавише на закладку позволяет открыть новый чистый лист. Нажатие на закладку со значком «плюс» приводит к добавлению нового листа. В правой нижней части окна находятся инструменты, которые используются для изменения масштаб, просмотра документа. Так же в строке состояния отображаются результаты некоторых вычислений (сумма, максимальное число и т.д.). Для того чтобы их увидеть, необходимо выбрать набор чисел (рисунок 1.4.)
Форматирование

Рисунок 1.4 – Некоторые элементы окна Microsoft EXCEL 2007
Основные инструменты форматирования размещены на ленте вкладки Глав-
ная:
Буфер обмена Шрифт
Выравнивание Число
Стили Ячейки
Редактирование
-
Буферобмена
На панели расположены четыре основные кнопки:
-
Вставить; -
Вырезать; -
Копировать; -
Формат по образцу.
Кнопка Вставить активна лишь в том случае, если в буфере обмена есть ка- кой-то объект. Кнопки Вырезать и Копировать активны, если есть какой-либо вы- деленный фрагмент текста, рисунок, диаграмма и т.д.
Кнопка Формат по образцу переносит параметры форматирования указанно- го объекта на выделяемый фрагмент.
Чтобы перенести все параметры форматирования на новый абзац, необходимо выполнить следующие операции:
-
Установить курсор в любом месте абзаца, параметры форматирования которого мы хотим использовать. -
 Нажать кнопку Формат по образцу.
Нажать кнопку Формат по образцу. -
Выделить текст, на который надо перенести форматирование.

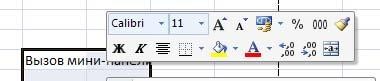
В MS Excel 2007, как и в MS Word 2007 имеется мини-панель инструментов, кото- рая содержит основные наиболее часто исполь-
зуемые элементы для оформления данных. В MS Excel 2007 мини-панель не отображается авто- матически при выделении фрагмента листа. Для
отображения панели щелкните правой кнопкой по выделенной области (рисунок 1.5).
Рисунок 1.5 – окно вызова мини-панели
-
Шрифт
С помощью инструментов группы Шрифт (рисунок 1.6) можно изменять размер, тип и начертание шрифта. При применении эффекта подчеркивания можно сразу указать вид линии. Здесь же находятся кнопки, позво- ляющие увеличить/уменьшить размер шриф- та; изменить регистр текста; его цвет; цвет выделенного фрагмента.
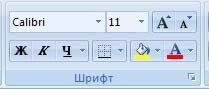
Рисунок 1.6 – Окно инструментов группы Шрифт
Если указанных кнопок форматирования недостаточно для выполнения задачи, при помощи окна Формат ячейки / Шрифт (рисунок 1.7) можно настроить дополни- тельные параметры форматирования.
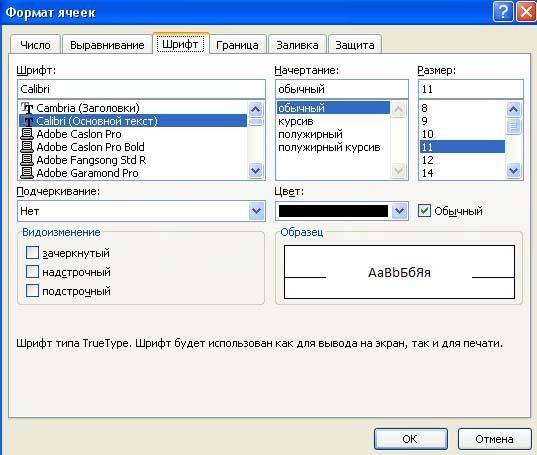
Рисунок 1.7 – Окно Формат ячеек
-
Абзац
Группа кнопок панели Выравни- вание (рисунок 1.8) предназначена для абзацного форматирования и формати- рования ячеек.
Первые шесть кнопок предназначены для выравнивания текста в ячейке (верхние три – по высоте, нижние – по ширине ячей- ки). Следующая кнопка – Ориентация.
Основное ее назначение – задать направле- ние написания текста. Далее идут кнопки увеличения/уменьшения абзацного отступа (так называемая «красная строка»). От-

 дельно вынесены две кнопки: Перенос текста и Объединить и поместить…. Перено- са текста используется для переноса текста в
дельно вынесены две кнопки: Перенос текста и Объединить и поместить…. Перено- са текста используется для переноса текста в ячейке(переноспроисходитпословам), а Объ- единить и поместить… используется для объ- единения ячеек. При объединении можно указать, где должен располагаться текст.
ячейке(переноспроисходитпословам), а Объ- единить и поместить… используется для объ- единения ячеек. При объединении можно указать, где должен располагаться текст.Для изменения параметров страницы необходимо перейти в закладку Разметка страницы / Параметры страницы.
Рисунок 1.8 – Группа кнопок панели
Выравнивание
- 1 2 3 4 5 6 7 8 9 ... 37
Типы данных
При работе с MS Excel 2007 в ячейки таблицы вносится числовая и текстовая ин- формация. Значения ячейки могут быть в виде целого (1,2,3), вещественного с десятич- ной точкой (0,01) или экспоненциального числа (1,1Е-2, 25Е2). Текстовая константа – это сама константа. Дата – значение функции дата. Дата вводится в
 следующей последовательности: день, месяц, год. В качестве разделителя используется точка. При внесении информации необходимо обращать внимание на то, как отформа- тирована нужная ячейка. Для форматирования ячеек используется меню Главная / Число (рисунок 1.9). В верху располагается выпадающее меню, позволяющее выбрать необходимы способ форматирования. По умолчанию
следующей последовательности: день, месяц, год. В качестве разделителя используется точка. При внесении информации необходимо обращать внимание на то, как отформа- тирована нужная ячейка. Для форматирования ячеек используется меню Главная / Число (рисунок 1.9). В верху располагается выпадающее меню, позволяющее выбрать необходимы способ форматирования. По умолчаниюустановлен формат – общий.
Под выпадающим окном расположены кнопки наиболее часто используемых форматов (денежный,
проценты, числовой), а также кнопки переноса запятой вправо или влево.
-
Относительные и абсолютные адреса ячеек
Рисунок 1.9 – Меню
группы иконок Число
