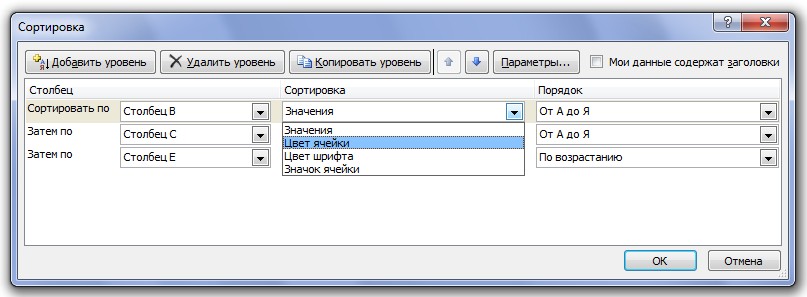ВУЗ: Не указан
Категория: Не указан
Дисциплина: Не указана
Добавлен: 18.10.2024
Просмотров: 140
Скачиваний: 0
ВНИМАНИЕ! Если данный файл нарушает Ваши авторские права, то обязательно сообщите нам.
СОДЕРЖАНИЕ
Методические указания к выполнению работы
Самостоятельная работа Задание 1
Работа с логическими функциями
Практическое занятие №3 Финансовые функции в MS Excel 2007.
Самостоятельная работа Задание 1
Практическое занятие №4 Построение диаграмм
Подготовка документов к печати
Поиск данных с помощью средства фильтра
Рисунок 6.3 – Ведомость итоговых оценок.
Пока информация рабочего листа занимает один экран, достаточно одного окна. Если это не так, то можно открыть несколько окон и одновременно отслежи- вать на экране разные области рабочего файла.
Расположим в разных окнах разные рабочие листы:
-
 Откроем для просмотра еще одно окно: Вид / Новое окно.
Откроем для просмотра еще одно окно: Вид / Новое окно. -
В новом окне выбираем рабочий лист «Литература». -
Выполняем команду: Вид / Упорядочить все / Рядом.
 Экран после выполнения указанной команды будет иметь вид, представлен- ный на рисунке 6.4. Активным всегда является только одно из окон. Для актива- ции другого окна нужно щелкнуть по нему мышью.
Экран после выполнения указанной команды будет иметь вид, представлен- ный на рисунке 6.4. Активным всегда является только одно из окон. Для актива- ции другого окна нужно щелкнуть по нему мышью.-
Проверьте, как работает связь таблиц. На листе «Литература» исправьте любому из учеников текущие оценки. Посмотрите, как измениться итоговая атте- стация на листе 1 четверть.


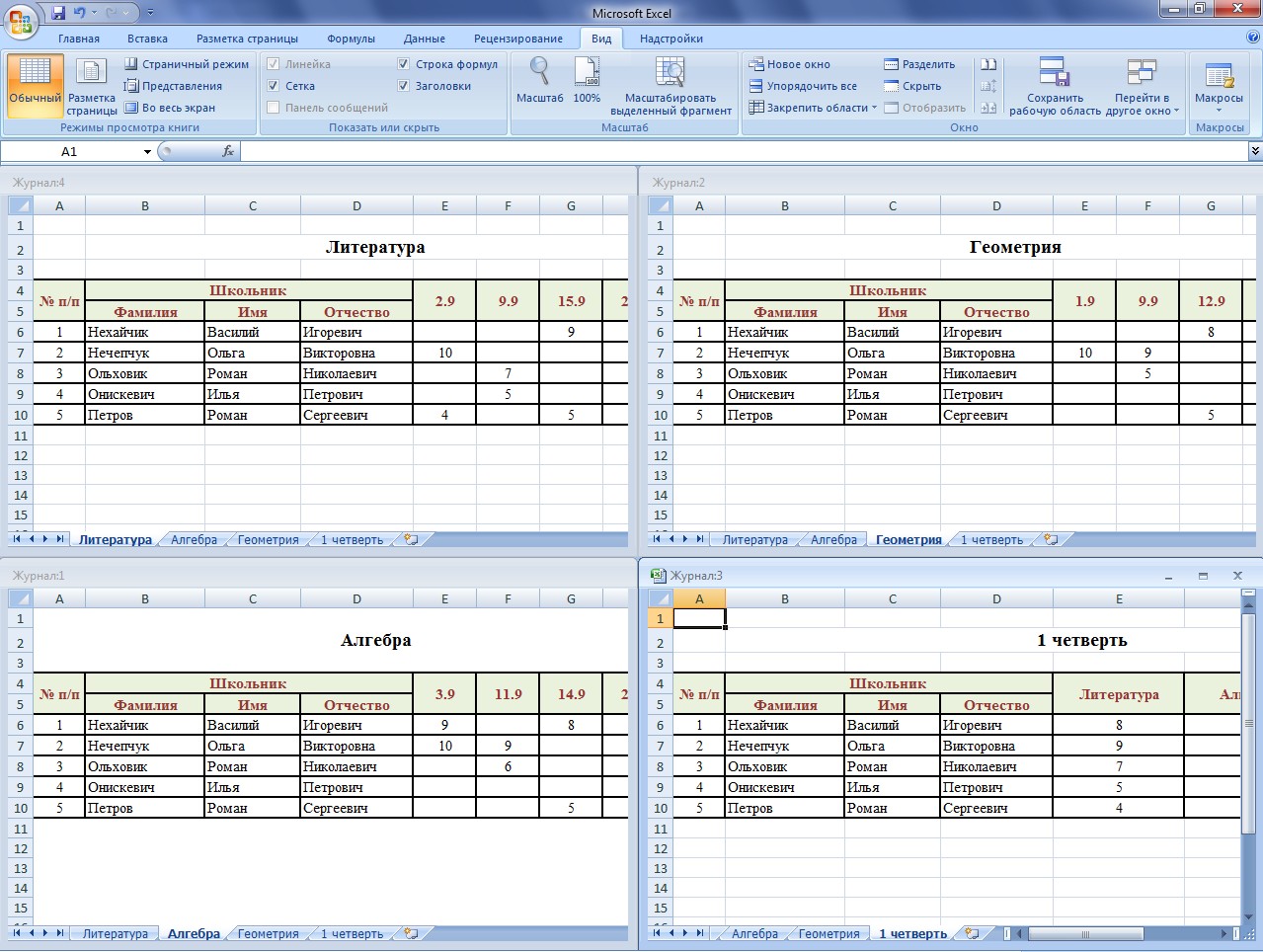
 Рисунок 6.4 – Вид рабочего окна.
Рисунок 6.4 – Вид рабочего окна.Осуществите связь между листами разных рабочих книг:
-
В файле Средний бал.xlsх создайте таблицу как на рисунке 6.5. -
 В ячейке Средний балл задаем формулу для расчета среднего балла по трем предметам из файла Журнал.хlsх (например: =СРЗНАЧ('[Журнал.xlsx]1 четверть'!E6:G6)).
В ячейке Средний балл задаем формулу для расчета среднего балла по трем предметам из файла Журнал.хlsх (например: =СРЗНАЧ('[Журнал.xlsx]1 четверть'!E6:G6)).
 Средний балл
Средний балл
| № п/п | Школьник | Средний балл | ||
| Фамилия | Имя | Отчество | ||
| 1 Петров | Василий Игор | евич | | 8 |
| 2 Петрова | Ольга Виктор | овна | | 9 |
| 3 Иванов | Роман Никола | евич | | 6 |
| 4 Сидоро | в Илья Петрови | ч | | 6 |
| 5 Петров | Роман Сергеев | ич | | 5 |
Рисунок 6.5 – Средний балл.
 Значения в базу данных можно вводить вручную. Однако если вы уже рас- полагаете нужными данными, которые сохранены на жестком диске, то всегда можно импортировать их в программу Excel. Если эти данные относятся к другим программам, то перед импортом их нужно будет сохранить в формате, который поддерживается программой Excel. Допустим, к примеру, что требуется восполь- зоваться данными программы Microsoft Access. Сначала файл этой программы можно сохранить с расширением .xlsx, а затем импортировать в Excel для даль- нейшей обработки.
Значения в базу данных можно вводить вручную. Однако если вы уже рас- полагаете нужными данными, которые сохранены на жестком диске, то всегда можно импортировать их в программу Excel. Если эти данные относятся к другим программам, то перед импортом их нужно будет сохранить в формате, который поддерживается программой Excel. Допустим, к примеру, что требуется восполь- зоваться данными программы Microsoft Access. Сначала файл этой программы можно сохранить с расширением .xlsx, а затем импортировать в Excel для даль- нейшей обработки.- 1 ... 29 30 31 32 33 34 35 36 37
Поиск данных с помощью средства фильтра

 Откройте подменю Данные / Фильтр. В таблице рядом с названиями полей появятся маленькие пиктограммы со стрелками. Щелкните по одной из этих стре- лок, и на экране появится меню с перечнем значений данного поля.
Откройте подменю Данные / Фильтр. В таблице рядом с названиями полей появятся маленькие пиктограммы со стрелками. Щелкните по одной из этих стре- лок, и на экране появится меню с перечнем значений данного поля.Выберите одно значение из этого перечня. В списке останутся только те элементы, у которых значение данного поля совпадает с выбранным. Кроме того, пиктограмма со стрелкой и элементы списка будут изображены другим цветом. Поэтому признаку можно определить, что список был профильтрован по указан- ному полю. Слева в столбце с номерами строк будут видны прежние номера эле- ментов, которые они имели в исходном списке.
Если необходимо вернуться к исходному, полному списку, то нужно вы- брать опцию Выделить все в перечне значений поля, по которому выполнялась фильтрация.
Выполним следующие действия:
-
Откроем файл базы данных Журнал.хlsх. -
С использованием Фильтра выберите записи с итоговой оценкой 9 за 1
 четверть.
четверть.-
 Отмените фильтр выбрав команду в выпадающем меню правой кнопки мыши выбрав опцию Выделить все в перечне значений поля, по которому вы- полнялась фильтрация.
Отмените фильтр выбрав команду в выпадающем меню правой кнопки мыши выбрав опцию Выделить все в перечне значений поля, по которому вы- полнялась фильтрация.
-
Расширенная фильтрация с помощью диапазона критериев
Команда Расширенный фильтр, в отличие от команды Фильтр, имеет не- которые дополнительные возможности. Можно задавать условия, соединѐнные логическим оператором
ИЛИ, для нескольких столбцов. Допускается задавать вычисляемые условия (например, можно вывести на экран список только тех уче- ников, у которых средний бал хотя бы на 10% выше среднего). Кроме того ко- манда Расширенный фильтр может использоваться для извлечения строк из
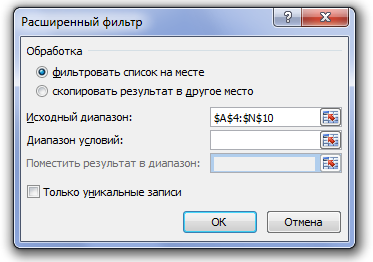 списка и вставки копий этих строк в другую часть текущего листа. Поскольку при фильтрации скрываются целые
списка и вставки копий этих строк в другую часть текущего листа. Поскольку при фильтрации скрываются целыестроки, диапазон условий лучше поместить выше или ниже списка.
 Расширенный фильтр дает дополнительные возможности по фильтрации базы данных (рису- нок 6.6):
Расширенный фильтр дает дополнительные возможности по фильтрации базы данных (рису- нок 6.6):
 - изменение диапазона, в котором находятся фильтруемые данные (по умолчанию выбирает- ся диапазон, включающий в себя
- изменение диапазона, в котором находятся фильтруемые данные (по умолчанию выбирает- ся диапазон, включающий в себявсю таблицу базы данных) – поле вводаИсходный диапазон, уста-
Рисунок 6.6 – Диалоговое окно
новка диапазона, в котором находятся условия фильтрации, т.е. задание фильтров не в диалоговом окне, а в таблице, причем не обязательно в этой же – поле ввода Диапазон условий, копирование отфильтрованных записей в другое место таб- лицы или в другую таблицу – переключатель скопировать результат в другое ме- сто и поле ввода Поместить результат в диапазон.
- исключение из результатов фильтрации совершенно одинаковых записей – переключатель Только уникальные записи. Фильтры могут задаваться в любых незанятых ячейках таблицы.
Диапазон условий должен содержать, по крайней мере, две строки. Введите один или несколько заголовков столбцов в верхней строке, а условия отбора – во вторую и последующие строки. За исключением вычисляемых условий, заголовки в диапазоне условий должны точно совпадать с заголовками столбцов в списке.
 Для обеспечения точности эти заголовки лучше всего создавать, выделяя заголов- ки столбцов в списке и копируя их в верхнюю строку диапазона условий с помо- щью команд Копировать и Вставить.
Для обеспечения точности эти заголовки лучше всего создавать, выделяя заголов- ки столбцов в списке и копируя их в верхнюю строку диапазона условий с помо- щью команд Копировать и Вставить. Для отмены фильтрации с расширенным фильтром необходимо выполнить команду Фильтр / Отобразить все.
Для отмены фильтрации с расширенным фильтром необходимо выполнить команду Фильтр / Отобразить все.Сортировка базы данных
Проведем сортировку таблицы, созданной в предыдущем задании, по фами- лии, а потом отсортировать по имени всех однофамильцев, то для выполнения подобной задачи необходимо задать несколько ключей сортировки одновремен- но. Для этого нажмите кнопку Сортировка и фильтр и в открывшемся меню вы- берите команду Настраиваемая сортировка (рисунок 6.8).
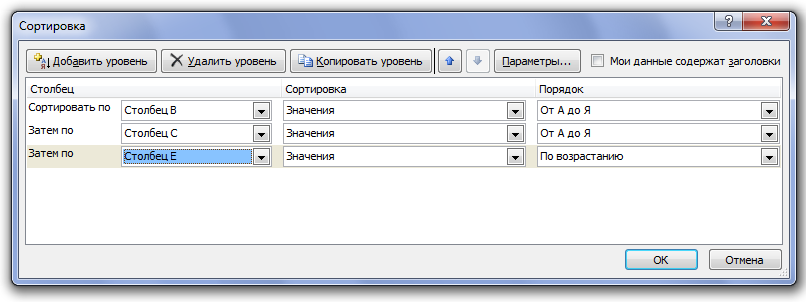

 Рисунок 6.8 – Диалоговое окно
Рисунок 6.8 – Диалоговое окно
 В открывшемся окне нужно добавить условия сортировки для каждого клю- ча сортировки (столбца или строки, по которому нужно отсортировать таблицу (кнопка Добавить условие). По умолчанию Excel предлагает сортировку по столбцам. Для того чтобы провести сортировку по строкам, в диалоговом окне Сортировка нажмите кнопку Параметры (рисунок 6.9).
В открывшемся окне нужно добавить условия сортировки для каждого клю- ча сортировки (столбца или строки, по которому нужно отсортировать таблицу (кнопка Добавить условие). По умолчанию Excel предлагает сортировку по столбцам. Для того чтобы провести сортировку по строкам, в диалоговом окне Сортировка нажмите кнопку Параметры (рисунок 6.9). Рисунок 6.9 – Диалоговое окно.
Рисунок 6.9 – Диалоговое окно. В открывшемся окне укажите, что сортировать нужно столбцы диапазона, нажмите ОК, и задайте условия сортировки по строкам таблицы или выделенного диапазона.
В открывшемся окне укажите, что сортировать нужно столбцы диапазона, нажмите ОК, и задайте условия сортировки по строкам таблицы или выделенного диапазона.В MS Excel 2007 реализована функция сортировки по цвету ячейки, а так же по цвету шрифта. Чтобы воспользоваться этой возможностью, необходимо вы- звать окно настраиваемой сортировки и задать способ сортировки - цвет ячейки (рисунок 6.10).