ВУЗ: Не указан
Категория: Не указан
Дисциплина: Не указана
Добавлен: 18.10.2024
Просмотров: 135
Скачиваний: 0
ВНИМАНИЕ! Если данный файл нарушает Ваши авторские права, то обязательно сообщите нам.
СОДЕРЖАНИЕ
Методические указания к выполнению работы
Самостоятельная работа Задание 1
Работа с логическими функциями
Практическое занятие №3 Финансовые функции в MS Excel 2007.
Самостоятельная работа Задание 1
Практическое занятие №4 Построение диаграмм
Подготовка документов к печати
Поиск данных с помощью средства фильтра
Задание 2
-
Создайте новый документ. -
Постройте график функции y
x [-1.8;1]
-
 Сохраните созданный документ с оригинальным именем.
Сохраните созданный документ с оригинальным именем.
Задание 3
-
Создайте новый документ. -
Постройте график функции


 yx [-1;1]
yx [-1;1]-
Сохраните созданный документ с оригинальным именем.
 Задание 4
Задание 4
-
Создайте новый документ. -
Постройте поверхность функции
 yx [-1;1], z[1;3]
yx [-1;1], z[1;3]-
Сохраните созданный документ с оригинальным именем.
Задание 5
-
Создайте новый документ.
-
 Постройте поверхность функции yx [1;3], z[0.5;1.5]
Постройте поверхность функции yx [1;3], z[0.5;1.5]
-
 Сохраните созданный документ с оригинальным именем.
Сохраните созданный документ с оригинальным именем.
4.4 Вопросы для самоконтроля
-
 Что такое диаграмма?
Что такое диаграмма? -
Какие виды диаграмм бывают? 3 Как построить диаграмму?
-
Как изменить данные для построения диаграммы? -
Каким образом можно изменить название диаграммы, осей диаграммы? 6 Как добавить данные на диаграмму?
-
Как построить график функции? -
Как создать поверхность для заданной функции?
Практическое занятие №5.
Редактирование, рецензирование и сложное форматирование в
Microsoft Excel 2007. Подготовка документа к печати
-
Теоретические сведения- 1 ... 24 25 26 27 28 29 30 31 ... 37
-
 Добавление примечаний
Добавление примечаний
Средства для рецензирования и редактирования текста располагаются на ленте
 Рецензирование. Часть из них мы рассмотрели в предыдущих темах.
Рецензирование. Часть из них мы рассмотрели в предыдущих темах. Для добавления примечаний в документ предназначена панель Примеча- ния. Для создания примечания необходимо установить курсор в нужной ячейке и нажать кнопку Вставить примечание. Появится окошко, в которое необходимо это примечание вписать. Следует помнить, что после перехода на следующую ячейку примечание прячется, а в верхнем углу ячейки появляется красный тре- угольник, свидетельствующий о том, что данная ячейка имеет примечание. При подведении курсора примечание всплывает.
Для добавления примечаний в документ предназначена панель Примеча- ния. Для создания примечания необходимо установить курсор в нужной ячейке и нажать кнопку Вставить примечание. Появится окошко, в которое необходимо это примечание вписать. Следует помнить, что после перехода на следующую ячейку примечание прячется, а в верхнем углу ячейки появляется красный тре- угольник, свидетельствующий о том, что данная ячейка имеет примечание. При подведении курсора примечание всплывает.-
Защита документа
 Для защиты документа от изменений служит панель Изменения. Microsoft Excel 2007 позволяет защищать лист, книгу и
Для защиты документа от изменений служит панель Изменения. Microsoft Excel 2007 позволяет защищать лист, книгу иограничивать доступ к книге.

 Для ограничения редактирования данных на листе необходимо выбрать необходимо вы- брать инструмент «Защитить лист». Появляет- ся окно (рисунок 5.1). В появившемся окне ста- вим птички на против тех действий, которые разрешаются пользователю на данном листе.
Для ограничения редактирования данных на листе необходимо выбрать необходимо вы- брать инструмент «Защитить лист». Появляет- ся окно (рисунок 5.1). В появившемся окне ста- вим птички на против тех действий, которые разрешаются пользователю на данном листе.После того как установлены права пользователя необходимо установить пароль для отключения защиты листа. После ввода пароля и нажатия кнопки ОК появится запрос на подтверждение
пароля. Для снятия пароля надо выбрать ко- манду «Снять защиту листа».
Команда «Защита книги» необходима
Рисунок 5.1 – Установка пароля на лист
для создания ограничения на добавление листов в книгу, предоставления прав опре- деленным пользователям и тд.
-
Колонтитулы
Колонтитулы – области, расположенные вверху и внизу поля страницы доку- мента. В колонтитулах обычно размещается название документа, тема, имя автора, номера страниц или дата.
 Для работы с колонтитулами используется панель Колонтитулы: Вставка/
Для работы с колонтитулами используется панель Колонтитулы: Вставка/Колонтитулы.

 Лента Конструктор контекстного инструмента Работа с колонтитулами поз- воляет производить различные настройки колонтитула. В результате можно задать:
Лента Конструктор контекстного инструмента Работа с колонтитулами поз- воляет производить различные настройки колонтитула. В результате можно задать:для первой страницы свой колонтитул;
 для четных и нечетных страниц свои колонтитулы; номера страниц и их редактировать;
для четных и нечетных страниц свои колонтитулы; номера страниц и их редактировать;положение колонтитула;
- 1 ... 25 26 27 28 29 30 31 32 ... 37
Подготовка документов к печати
-
Масштабирование
Для настройки рабочего окна MS Excel 2007 используется лента Вид. Кнопка Масштаб применяется для быстрой и точной настройки масштаба. При нажатии на нее появляется окно Масштаб, в котором есть три столбца с кнопками. Кнопки
 200 %, 100 %, 75 % используются для масштабирования листа в сторону увеличе- ния или уменьшения. Кнопки Целая страница, По ширине страницы, По ширине текста – позволяют также изменять размеры страницы. Аналогичную операцию можно выполнить, используя сочетание Ctrl+колесико мыши.
200 %, 100 %, 75 % используются для масштабирования листа в сторону увеличе- ния или уменьшения. Кнопки Целая страница, По ширине страницы, По ширине текста – позволяют также изменять размеры страницы. Аналогичную операцию можно выполнить, используя сочетание Ctrl+колесико мыши.5.1.4.3Печатьдокументов
Для вывода документа на печать необходимо перейти по адресу Office/
 Печать(рисунок 5.2) (сочетание клавиш Ctrl+P).
Печать(рисунок 5.2) (сочетание клавиш Ctrl+P).Быстрая печать – предназначена для печати документа «по умолчанию». Документ сразу же отправляется на печать. Рекомендуется использовать в том случае, если уверены в настройках документа и принтера полностью.
Печать – позволяет произвести настройки принтера перед печатью доку- мента.
Предварительная печать –позво- ляет посмотреть, как будет выглядеть до- кумент после печати.
-
Методические указания к выполнению работы
-
Нумерация страниц
-
Для нумерации страниц служит кнопка Номер страницы, располагающа- яся по адресу Вставка / Колонтитулы.
Для того чтобы поставить номера страниц в документе, надо выбрать вари-



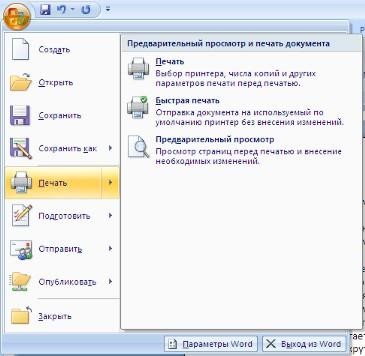 Рисунок 5.2 – Вызов команды Печать
Рисунок 5.2 – Вызов команды Печать