ВУЗ: Не указан
Категория: Не указан
Дисциплина: Не указана
Добавлен: 18.10.2024
Просмотров: 130
Скачиваний: 0
ВНИМАНИЕ! Если данный файл нарушает Ваши авторские права, то обязательно сообщите нам.
СОДЕРЖАНИЕ
Методические указания к выполнению работы
Самостоятельная работа Задание 1
Работа с логическими функциями
Практическое занятие №3 Финансовые функции в MS Excel 2007.
Самостоятельная работа Задание 1
Практическое занятие №4 Построение диаграмм
Подготовка документов к печати
Поиск данных с помощью средства фильтра
Количество значений, содержащихся в поле, зави-


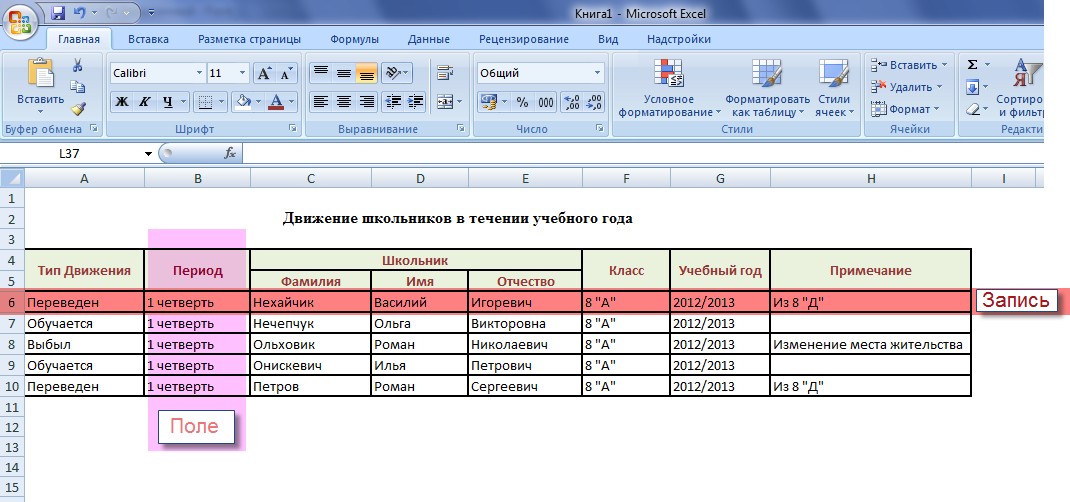 сит от количества записей в базе данных. Например, если в таблице 10 строк, то в базе данных соответственно будет 10 записей. Следовательно, и в каждом поле будет содержаться 10 значений (в некоторых ячейках поля значения могут отсут- ствовать, если в них по каким-то причинам данные не введены). Следует пом- нить, что в поле могут содержаться значения, которые представляют собой фор- мулы, ссылающиеся на другие записи базы данных.
сит от количества записей в базе данных. Например, если в таблице 10 строк, то в базе данных соответственно будет 10 записей. Следовательно, и в каждом поле будет содержаться 10 значений (в некоторых ячейках поля значения могут отсут- ствовать, если в них по каким-то причинам данные не введены). Следует пом- нить, что в поле могут содержаться значения, которые представляют собой фор- мулы, ссылающиеся на другие записи базы данных.
 Рисунок 6.1 – Записи и поля в базе данных.
Рисунок 6.1 – Записи и поля в базе данных.
Размер баз данных в MS Excel 2007 ограничен числом строк на рабочем ли- сте – 65536. Несмотря на эти и другие ограничения, средства управления данны- ми в Excel – это мощный инструмент для создания небольших баз данных и рабо- ты с выборкой записей из крупных баз данных.
 При создании рабочих листов, которые используются в качестве базы дан- ных, необходимо соблюдать два правила:
При создании рабочих листов, которые используются в качестве базы дан- ных, необходимо соблюдать два правила:
 - Пустая строка указывает на окончаниебазы данных. Не оставляйте пу- стых строк между заголовками столбцов и записями данных.
- Пустая строка указывает на окончаниебазы данных. Не оставляйте пу- стых строк между заголовками столбцов и записями данных.
-Именаполейрасполагаютсявверхнейчастистолбцов.
Любой ранее созданный рабочий лист можно использовать как базу данных, хотя может возникнуть необходимость в удалении или добавлении строк или в редактировании заголовков столбцов, чтобы удовлетворить этим требованиям.
Для сортировки информации, содержащейся в базе данных, сначала необхо- димо выбрать все ячейки, а затем воспользоваться командами Дан-

 ные / Сортировка. Откроется диалоговое окно Сортировка. MS Excel выбирает ячейки во всех направлениях от активной ячейки, пока не обнаружит пустую строку или столбец. Просмотрев верхнюю строку базы данных, программа либо решит, что она представляет собой запись и включит еѐ в выборку, либо сочтѐт, что это строка заголовков столбцов. Последняя часть диалогового окна Сорти- ровка позволяет исправить ошибочный выбор, прямо указав, существует ли строка заголовков. Можно также сортировать базу данных с помощью кнопок сортировки на панели инструментов Главная. Выбрав отдельную ячейку в столбце, по которому требуется сортировка, щѐлкните на кнопке Сортировка от минимального к максимальному, Сортировка от максимального к мини- мальному или Настраиваемая сортировка.
ные / Сортировка. Откроется диалоговое окно Сортировка. MS Excel выбирает ячейки во всех направлениях от активной ячейки, пока не обнаружит пустую строку или столбец. Просмотрев верхнюю строку базы данных, программа либо решит, что она представляет собой запись и включит еѐ в выборку, либо сочтѐт, что это строка заголовков столбцов. Последняя часть диалогового окна Сорти- ровка позволяет исправить ошибочный выбор, прямо указав, существует ли строка заголовков. Можно также сортировать базу данных с помощью кнопок сортировки на панели инструментов Главная. Выбрав отдельную ячейку в столбце, по которому требуется сортировка, щѐлкните на кнопке Сортировка от минимального к максимальному, Сортировка от максимального к мини- мальному или Настраиваемая сортировка.
 Для эффективной сортировки таблицы по отдельному столбцу достаточно выделить этот столбец и нажать кнопку Сортировка и фильтр, расположенную на главной вкладке в группе редактирование. В открывшемся меню нужно вы- брать предпочитаемый метод сортировки - по возрастанию (от А до Я) или по убыванию (от Я до А).
Для эффективной сортировки таблицы по отдельному столбцу достаточно выделить этот столбец и нажать кнопку Сортировка и фильтр, расположенную на главной вкладке в группе редактирование. В открывшемся меню нужно вы- брать предпочитаемый метод сортировки - по возрастанию (от А до Я) или по убыванию (от Я до А).
Если в таблице более чем один столбец, после Ваших действий MS Excel
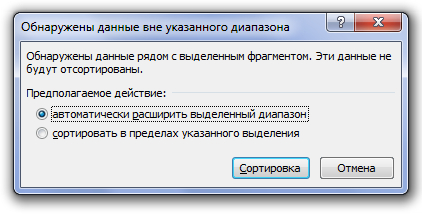 откроет дополнительное диалоговое окно, в котором предложит автомати- чески расширить выделенный диапа- зон
откроет дополнительное диалоговое окно, в котором предложит автомати- чески расширить выделенный диапа- зон
(рисунок 6.2). Если Вам необхо- димо отсортировать таблицу по одной колонке, сохранив соответствие зна- чений в строках, обязательно укажите эту опцию.
 Если выделить всю таблицу и отсортировать еѐ, то в таком случае
Если выделить всю таблицу и отсортировать еѐ, то в таком случае
Рисунок 6.2 – Диалоговое окно.
 MS Excel сортирует таблицу по первому столбцу, перемещая все выделенные строки в соответствии со значениями в первом отсортированном столбце.
MS Excel сортирует таблицу по первому столбцу, перемещая все выделенные строки в соответствии со значениями в первом отсортированном столбце.
Операция автоматического подведения промежуточных итогов в MS Excel 2007 не только производит вычисление итоговых сумм и их занесение на рабочий лист, но и одновременно создаѐт на рабочем листе структуру, связанную с полу- ченными итогами.
Для подведения простых промежуточных итогов:
 При необходимости, наоборот, удалить ранее созданные промежуточные итоги, следует повторить описанные выше действия, но вместо кнопки ОК нужно нажать кнопкуУбрать всѐ.
При необходимости, наоборот, удалить ранее созданные промежуточные итоги, следует повторить описанные выше действия, но вместо кнопки ОК нужно нажать кнопкуУбрать всѐ.
В качестве примера создадим базу данных учеников класса.
На Листе 1 заполните и оформите таблицу согласно рисунку 6.2.

 Рисунок 6.2 – Таблица «Литература».
Рисунок 6.2 – Таблица «Литература».
Для чисел в ячейках, содержащих даты проведения занятий, задайте формат
ДАТА типа 14.3.
Оценки за 1 четверть вычислите по формуле как среднее арифметическое те- кущих оценок, установите формат чисел с 0 десятичных знаков.
Создайте аналогичные листы для предметов Алгебра и Геометрия, для чего:
- Скопируйте таблицу Литература на следующий лист, используя команды меню: Переместить / Скопировать.
Дальше работаем с файлом Журнал.xlsх.
 MS Excel позволяет использовать в таблице данные с других листов и из дру- гих таблиц. Связь между двумя листами достигается за счет введения в один лист формулы связи со ссылкой на ячейку в другом листе.
MS Excel позволяет использовать в таблице данные с других листов и из дру- гих таблиц. Связь между двумя листами достигается за счет введения в один лист формулы связи со ссылкой на ячейку в другом листе.
На Листе 2 создайте таблицу – Ведомость итоговых оценок за 1 четверть

 (рисунок 6.3).
(рисунок 6.3).


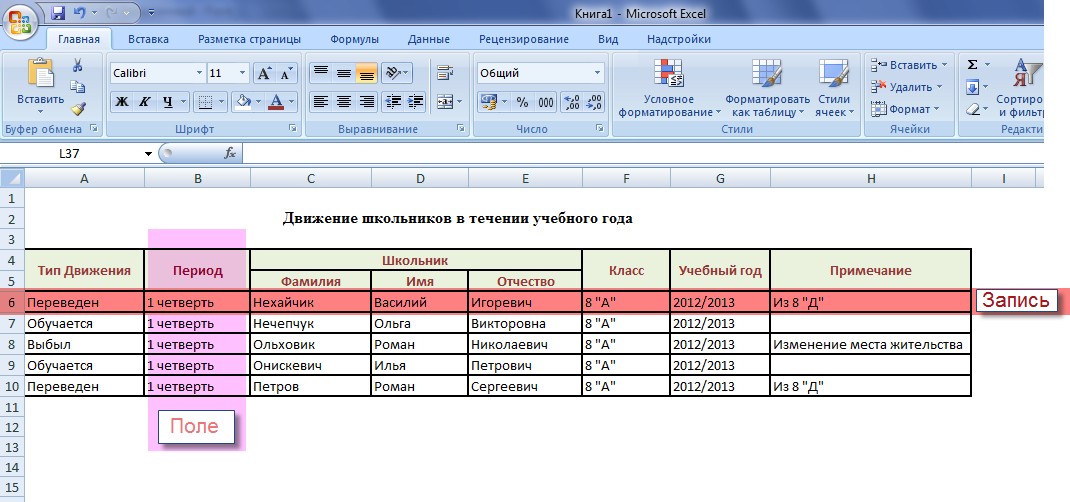 сит от количества записей в базе данных. Например, если в таблице 10 строк, то в базе данных соответственно будет 10 записей. Следовательно, и в каждом поле будет содержаться 10 значений (в некоторых ячейках поля значения могут отсут- ствовать, если в них по каким-то причинам данные не введены). Следует пом- нить, что в поле могут содержаться значения, которые представляют собой фор- мулы, ссылающиеся на другие записи базы данных.
сит от количества записей в базе данных. Например, если в таблице 10 строк, то в базе данных соответственно будет 10 записей. Следовательно, и в каждом поле будет содержаться 10 значений (в некоторых ячейках поля значения могут отсут- ствовать, если в них по каким-то причинам данные не введены). Следует пом- нить, что в поле могут содержаться значения, которые представляют собой фор- мулы, ссылающиеся на другие записи базы данных. Рисунок 6.1 – Записи и поля в базе данных.
Рисунок 6.1 – Записи и поля в базе данных.Размер баз данных в MS Excel 2007 ограничен числом строк на рабочем ли- сте – 65536. Несмотря на эти и другие ограничения, средства управления данны- ми в Excel – это мощный инструмент для создания небольших баз данных и рабо- ты с выборкой записей из крупных баз данных.
 При создании рабочих листов, которые используются в качестве базы дан- ных, необходимо соблюдать два правила:
При создании рабочих листов, которые используются в качестве базы дан- ных, необходимо соблюдать два правила: - Пустая строка указывает на окончаниебазы данных. Не оставляйте пу- стых строк между заголовками столбцов и записями данных.
- Пустая строка указывает на окончаниебазы данных. Не оставляйте пу- стых строк между заголовками столбцов и записями данных.-Именаполейрасполагаютсявверхнейчастистолбцов.
Любой ранее созданный рабочий лист можно использовать как базу данных, хотя может возникнуть необходимость в удалении или добавлении строк или в редактировании заголовков столбцов, чтобы удовлетворить этим требованиям.
- 1 ... 29 30 31 32 33 34 35 36 37
Сортировка базы данных.
Для сортировки информации, содержащейся в базе данных, сначала необхо- димо выбрать все ячейки, а затем воспользоваться командами Дан-

 ные / Сортировка. Откроется диалоговое окно Сортировка. MS Excel выбирает ячейки во всех направлениях от активной ячейки, пока не обнаружит пустую строку или столбец. Просмотрев верхнюю строку базы данных, программа либо решит, что она представляет собой запись и включит еѐ в выборку, либо сочтѐт, что это строка заголовков столбцов. Последняя часть диалогового окна Сорти- ровка позволяет исправить ошибочный выбор, прямо указав, существует ли строка заголовков. Можно также сортировать базу данных с помощью кнопок сортировки на панели инструментов Главная. Выбрав отдельную ячейку в столбце, по которому требуется сортировка, щѐлкните на кнопке Сортировка от минимального к максимальному, Сортировка от максимального к мини- мальному или Настраиваемая сортировка.
ные / Сортировка. Откроется диалоговое окно Сортировка. MS Excel выбирает ячейки во всех направлениях от активной ячейки, пока не обнаружит пустую строку или столбец. Просмотрев верхнюю строку базы данных, программа либо решит, что она представляет собой запись и включит еѐ в выборку, либо сочтѐт, что это строка заголовков столбцов. Последняя часть диалогового окна Сорти- ровка позволяет исправить ошибочный выбор, прямо указав, существует ли строка заголовков. Можно также сортировать базу данных с помощью кнопок сортировки на панели инструментов Главная. Выбрав отдельную ячейку в столбце, по которому требуется сортировка, щѐлкните на кнопке Сортировка от минимального к максимальному, Сортировка от максимального к мини- мальному или Настраиваемая сортировка. Для эффективной сортировки таблицы по отдельному столбцу достаточно выделить этот столбец и нажать кнопку Сортировка и фильтр, расположенную на главной вкладке в группе редактирование. В открывшемся меню нужно вы- брать предпочитаемый метод сортировки - по возрастанию (от А до Я) или по убыванию (от Я до А).
Для эффективной сортировки таблицы по отдельному столбцу достаточно выделить этот столбец и нажать кнопку Сортировка и фильтр, расположенную на главной вкладке в группе редактирование. В открывшемся меню нужно вы- брать предпочитаемый метод сортировки - по возрастанию (от А до Я) или по убыванию (от Я до А).Если в таблице более чем один столбец, после Ваших действий MS Excel
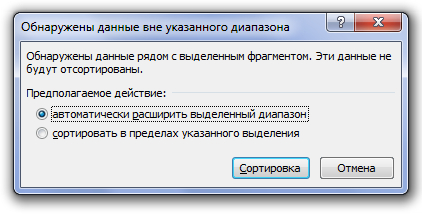 откроет дополнительное диалоговое окно, в котором предложит автомати- чески расширить выделенный диапа- зон
откроет дополнительное диалоговое окно, в котором предложит автомати- чески расширить выделенный диапа- зон
(рисунок 6.2). Если Вам необхо- димо отсортировать таблицу по одной колонке, сохранив соответствие зна- чений в строках, обязательно укажите эту опцию.
 Если выделить всю таблицу и отсортировать еѐ, то в таком случае
Если выделить всю таблицу и отсортировать еѐ, то в таком случаеРисунок 6.2 – Диалоговое окно.
 MS Excel сортирует таблицу по первому столбцу, перемещая все выделенные строки в соответствии со значениями в первом отсортированном столбце.
MS Excel сортирует таблицу по первому столбцу, перемещая все выделенные строки в соответствии со значениями в первом отсортированном столбце.-
Создание промежуточных итогов. Свѐртывание записей промежуточных итогов. Удаление промежуточных итогов
Операция автоматического подведения промежуточных итогов в MS Excel 2007 не только производит вычисление итоговых сумм и их занесение на рабочий лист, но и одновременно создаѐт на рабочем листе структуру, связанную с полу- ченными итогами.
Для подведения простых промежуточных итогов:
-
Выделите диапазон, подлежащий обработке;
-
Выполните командуДанные / Промежуточные итоги; -
Установите флажок Заменить текущие итоги, если в выделенной обла- сти рабочего листа уже имеются какие-либо итоги, и их предполагается заменять; -
При необходимости установите флажок Конец страницы между груп- пами - если требуется, чтобы конец страницы не разрывал данные по одной группе; -
 Установите флажок Итоги под данными - в этом случае окончательные итоги будут выведены в нижней части таблице;
Установите флажок Итоги под данными - в этом случае окончательные итоги будут выведены в нижней части таблице; -
Нажмите кнопку ОК.
 При необходимости, наоборот, удалить ранее созданные промежуточные итоги, следует повторить описанные выше действия, но вместо кнопки ОК нужно нажать кнопкуУбрать всѐ.
При необходимости, наоборот, удалить ранее созданные промежуточные итоги, следует повторить описанные выше действия, но вместо кнопки ОК нужно нажать кнопкуУбрать всѐ.-
 Методические указания к выполнению работы
Методические указания к выполнению работы - 1 ... 29 30 31 32 33 34 35 36 37
-
Создание базы данных.
В качестве примера создадим базу данных учеников класса.
На Листе 1 заполните и оформите таблицу согласно рисунку 6.2.
| № п/п | Школьник | 2.9 | 9.9 | 5.9 | 3.9 | 30.9 | 7.10 | 4.10 | 1.10 | 8.10 | 1 четверть | ||
| Фамилия | Имя | Отчество | |||||||||||
| 1 Пе | тров Васили | й Игореви | ч | | | 9 | | | 8 | | 9 | | 8.6 |
| 2 Пе | трова Ольга | Викторовн | а | 10 | | | | 9 | | | | 10 | 9.7 |
| 3 Ив | анов Роман | Николаеви | ч | | 6 | | | | | 6 | | | 6 |
| 4 Си | доров Илья | Петрович | | | | | 7 | | | 7 | | 6 | 6.7 |
| 5 Пе | тров Роман С | ергеевич | | | | 5 | | | 4 | | 6 | | 5 |

 Рисунок 6.2 – Таблица «Литература».
Рисунок 6.2 – Таблица «Литература».Для чисел в ячейках, содержащих даты проведения занятий, задайте формат
ДАТА типа 14.3.
Оценки за 1 четверть вычислите по формуле как среднее арифметическое те- кущих оценок, установите формат чисел с 0 десятичных знаков.
Создайте аналогичные листы для предметов Алгебра и Геометрия, для чего:
- Скопируйте таблицу Литература на следующий лист, используя команды меню: Переместить / Скопировать.
-
На листах Алгебра и Геометрия в таблицах соответственно измените назва- ние предметов, текущие оценки, даты. -
Сохраните полученный вами результат в файле Журнал.xlsх и сохраните еще раз ту же таблицу в файле под именем Средний бал.xlsх.
Дальше работаем с файлом Журнал.xlsх.
 MS Excel позволяет использовать в таблице данные с других листов и из дру- гих таблиц. Связь между двумя листами достигается за счет введения в один лист формулы связи со ссылкой на ячейку в другом листе.
MS Excel позволяет использовать в таблице данные с других листов и из дру- гих таблиц. Связь между двумя листами достигается за счет введения в один лист формулы связи со ссылкой на ячейку в другом листе.На Листе 2 создайте таблицу – Ведомость итоговых оценок за 1 четверть

 (рисунок 6.3).
(рисунок 6.3).| № п/п | Школьник | Литература | Алгебра | Геометрия | ||
| Фамилия | Имя | Отчество | ||||
| 1 Пе | тров Василий | Игоревич | | 9 | 8 | 8 |
| 2 Пе | трова Ольга Ви | кторовна | | 10 | 9 | 10 |
| 3 Ив | анов Роман Ни | колаевич | | 6 | 7 | 5 |
| 4 Си | доров Илья Пе | трович | | 7 | 5 | 6 |
| 5 Пе | тров Роман Сер | геевич | | 5 | 4 | 5 |
