Файл: Учебник для вузов Общие сведения Аппаратное обеспечение.docx
ВУЗ: Не указан
Категория: Не указан
Дисциплина: Не указана
Добавлен: 19.03.2024
Просмотров: 232
Скачиваний: 0
ВНИМАНИЕ! Если данный файл нарушает Ваши авторские права, то обязательно сообщите нам.
СОДЕРЖАНИЕ
Глава 1. Общие сведения об информационных процессах
Законодательство Российской Федерации о защите компьютерной информации
Требования к организации рабочих мест пользователей ПК
Глава 2. Аппаратное обеспечение персональных компьютеров
Устройства хранения информации
2.8 Оборудование компьютерных сетей
2.9 Оборудование беспроводных сетей
2.10. Дополнительное оборудование
ClearType
ляла несколько улучшить читаемость текста для пользователей ЭЛТ- экранов, по умолчанию она была выключена. Причиной тому было малое распространение ЖК-экранов, на которых преимущества ClearType осо- бенно заметны. В Windows Vista функция ClearType включена по умол- чанию для всех пользователей вне зависимости от типа экрана. Для полно- го использования возможностей ClearType в Windows Vista добавлены новые шрифты, специально созданные для работы с данной функцией: Constantia, Cambria, Corbel, Calibri, Candara, Consolas и др. (см. табли- цу 3.7).
Таблица 3.7. Новые шрифты ClearType в Windows Vista
| Шрифт | Области применения | Образец текста |
| Constantia | Для набора текста, электронной почты, журналов и веб-страниц | В Vista новые шрифты |
| Calibri | - '' - | В Vista новые шрифты |
| Cambria | Для деловых документов, элек- тронной почты и веб-страниц | В Vista новые шрифты |
| Corbel | - '' - | В Vista новые шрифты |
| Candaга | Доя электронной почты, журналов, веб-страниц и пр. | В Vista новые шрифты |
| Consolas | Для программных сред | В Vista новые шрифты |
| Segoe Script | Новый рукописный шрифт | В Vista новые шрифты |
ДиалоговыеокнаиМастера
Диалоговые окна и Мастера в были переработаны и стали более по- нятными и функциональными. Варианты выбора теперь снабжены полез- ными пояснениями, шрифты стали крупнее, а внешний вид и цвет графи-
ческих элементов изменились. Новые диалоговые окна и Мастера позво- ляют находить нужную информацию быстрее и более точно. Теперь они имеют больше общего с интерфейсами других компонентов. Это, напри- мер, относится к использованию таких возможностей перехода в стиле веб-обозревателя, как кнопки Вперед и Назад. Стандартные функции диа- логовых окон приобрели большую гибкость по сравнению с диалоговыми окнами Windows XP, что облегчает их интеграцию в приложения (см. пример на рисунке 3.18).
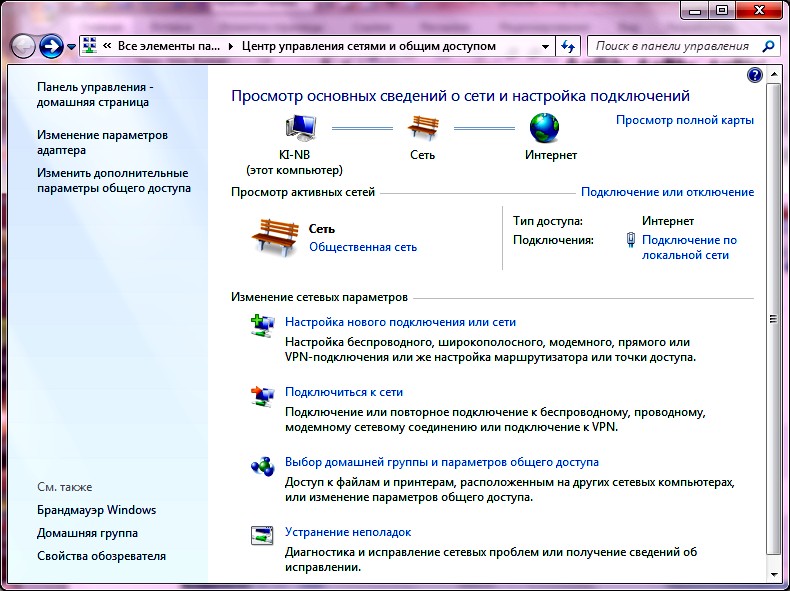
Рисунок 3.18. Центр управления сетями и общим доступом
Мастера в Windows стали удобнее в использовании и проще в раз- работке. Улучшен доступ ко всем элементам, в том числе графическим объектам окон. Благодаря этому разработчики могут создавать единооб- разные, понятные и эффективные Мастера, способные лучше помогать пользователям. Например, разработчики могут изменять набор используе- мых кнопок в зависимости от последовательности действий пользователя (набор кнопок больше не ограничен вариантами Назад, Далее, Готово и Отмена). Размер окон Мастера можно изменять, чтобы предоставить пользователю более подробную информацию при использовании различ- ных сценариев. В оформлении окон Мастера может применяться фирмен- ная символика с целью обеспечения унификации с интерфейсом приложе- ний сторонних производителей.
Панельуправления
Панель управления также построена на основе Проводника и име- ет три вида просмотра (см. рисунок 3.19), кроме того строка поиска позво- ляет быстро отобрать задачи, необходимые для настройками ПК (напри-
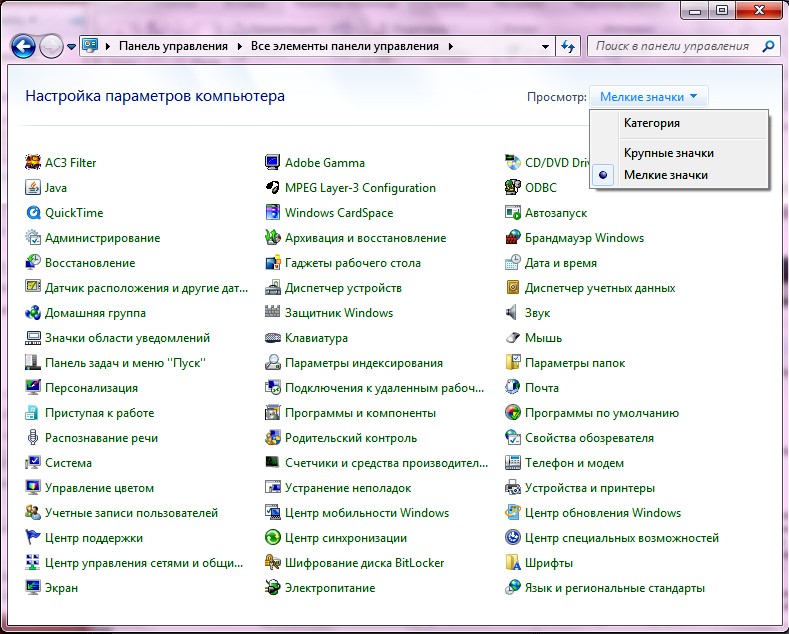 мер, чтобы найти действие Настройкаразрешения
мер, чтобы найти действие Настройкаразрешения
экрана, достаточно ввести слово монитор). Удобнее всего использовать режим с поиском.
Рисунок 3.19. Панель управления
Первое представление – Категории – является усовершенствован- ным вариантом представления по категориям, впервые появившегося в Windows XP.
Второй и третий вид просмотра – классические представления круп- ных и мелких значков программ настройки системы. Средство быстрого поиска также работает и в этом случае.
Метаданныефайлов
Новые средства Windows для поиска и упорядочения файлов широ- ко используют свойства файлов (метаданные). Многие файлы уже содер- жат метаданные, готовые к использованию в Windows. Система Microsoft Office автоматически сохраняет определенные свойства создаваемых до- кументов, например имя автора и дату создания. Музыкальные файлы ча-
сто имеют такие свойства, как название песни, альбома и имя исполните- ля. Изменить метаданные файла или группы файлов можно с использова- нием Области сведений, окна свойств или окна сохранения файла.
-

Рисунок 3.20. Свойства файла
Областьсведений. Самый простой способ добавить свойства файла – выбрать этот файл и изменить его свойства в области сведений, расположенной в нижней части Проводника. Многие поля ввода поддер- живают автозаполнение. Данный способ можно применять как для одного, так и для нескольких файлов.
Если выбрать несколько фай- лов и добавить какое-либо свойство в области сведений, оно будет применяться для всех выбранных файлов.
-
Окно свойств, как обычно, открывается с исполь- зованием контекстного меню файла. Вкладка Подробно поз- воляет просматривать и редак- тировать большой список ме- таданных файла. На этой же вкладке можно удалить все свойства файла командой Уда-лениесвойствиличнойин-формации (см. рисунок 3.20). -
Окно сохранения файла подверглось значи- тельной модификации при со- хранении можно редактиро- вать значительное количество
метаданных файла (см. рисунок 3.21).
Боковая панель Windows использовалась в Windows Vista (распо- логалась справа рабочего стола и служила для размещения на ней (или на Рабочем столе) мини-приложений. В Windows 7 мини-приложения (Га- джеты) размещаются на Рабочем столе (см. ранее рисунок 3.6, 3.9).
Мини-приложения используются для самых разных целей. Они мо- гут соединяться с веб-службами и доставлять деловую информацию, про- гноз погоды, свежие новости, схемы дорожного движения, воспроизво- дить интернет-радио и показывать слайды из фотоальбомов на компьюте- ре или в Интернете. Мини-приложения могут быть встроены в приложе-
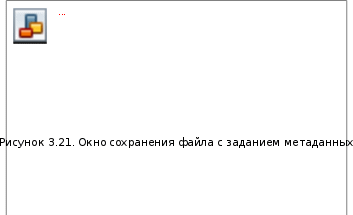
ния для упрощения взаимодействия с ними. Например, при помощи мини- приложений пользователь может одновременно увидеть все контакты служб мгновенных сообщений, ознакомиться с планами на день в кален- даре или с управлять проигрывателем мультимедиа. Кроме того, они мо- гут использоваться отдельно в различных качествах – например, как каль- куляторы, игры или записные книжки.
В состав Windows входят основные мини-приложения, необходи- мые для начала работы. Дополнительные мини-приложения можно загру- зить из веб-коллекции мини-приложений. Эта коллекция предлагает ши- рокий выбор мини-приложений для выполнения самых разных задач. Она содержит мини-приложения, предоставленные различными разработчика- ми и издателями (см. рисунок 3.22 ).
InternetExplorer7и 8
Internet Explorer 7 – веб-обозреватель, который входит в состав Microsoft Windows Vista. Internet Explorer 8 может поставляться с Win- dows 7 или отдельно.
Усовершенствования браузера относятся к трем областям.
-
Упрощениевыполненияповседневныхзадач. Усовершенствованные средства переходов, вкладки и возможность поиска в Интернете непо- средственно с панели команд облегчают выполнение повседневных за-
 дач. Расширенные возможности печати, упрощенные средства поиска и чтения RSS-каналов и подписки на них позволяют получать оператив- ный доступ к нужной пользователю информации.
дач. Расширенные возможности печати, упрощенные средства поиска и чтения RSS-каналов и подписки на них позволяют получать оператив- ный доступ к нужной пользователю информации.Рисунок 3.22. Мини-приложения (гаджеты)
-
Динамическое обеспечение безопасности. Новая надежная архитектура Internet Explorer'а включает средства безопасности, которые позво- ляют защититься от вредоносных программ. Она также помогает защи- тить пользователей от непреднамеренного предоставления личных данных на мошеннические веб-узлы, прибегающие к различным фор- мам обмана, например фишингу. -
Улучшенная платформа для разработки веб-узлов и управления ими. Internet Explorer 7 и 8 обеспечивают улучшенную поддержку таблиц стилей (CSS), а также предоставляют надежные инструменты для раз- вертывания обозревателя и управления им в условиях крупных органи- заций.
Элементы интерфейса пользователя стали значительно проще и удобнее, в нем гораздо меньше ненужных элементов. В правом верхнем углу окна находится поле быстрого поиска (см рисунок 3.23).
| Быстрые вкладки |
| Рисунок 3.23. Веб-обозревателяь Internet Explorer 8 |
 Просмотр веб-страниц с использованием вкладок позволяет открыть несколько веб-узлов в одном окне просмотра. Для создания или открытия вкладок достаточно щелкнуть свободную вкладку на панели инструмен- тов. Можно также щелкнуть правой кнопкой мыши гиперссылку на веб- странице и выбрать пункт Создатьвкладку. Щелкнув вкладку правой кнопкой мыши, можно обновить каждую страницу по отдельности или все страницы в группе, а также закрыть отдельные вкладки или всю группу. Кроме того, перетаскивая вкладки, можно изменять их порядок на панели вкладок.
Просмотр веб-страниц с использованием вкладок позволяет открыть несколько веб-узлов в одном окне просмотра. Для создания или открытия вкладок достаточно щелкнуть свободную вкладку на панели инструмен- тов. Можно также щелкнуть правой кнопкой мыши гиперссылку на веб- странице и выбрать пункт Создатьвкладку. Щелкнув вкладку правой кнопкой мыши, можно обновить каждую страницу по отдельности или все страницы в группе, а также закрыть отдельные вкладки или всю группу. Кроме того, перетаскивая вкладки, можно изменять их порядок на панели вкладок.

