Файл: Учебник для вузов Общие сведения Аппаратное обеспечение.docx
ВУЗ: Не указан
Категория: Не указан
Дисциплина: Не указана
Добавлен: 19.03.2024
Просмотров: 188
Скачиваний: 0
ВНИМАНИЕ! Если данный файл нарушает Ваши авторские права, то обязательно сообщите нам.
СОДЕРЖАНИЕ
Глава 1. Общие сведения об информационных процессах
Законодательство Российской Федерации о защите компьютерной информации
Требования к организации рабочих мест пользователей ПК
Глава 2. Аппаратное обеспечение персональных компьютеров
Устройства хранения информации
2.8 Оборудование компьютерных сетей
2.9 Оборудование беспроводных сетей
2.10. Дополнительное оборудование
щью сочетания клавиш Alt+Tab (см. рисунок 3.6). В новом интерфейсе вместо стандартных значков отображаются эскизы открытых окон, отоб- ражающие их содержимое. Это позволяет быстрее находить нужные окна.
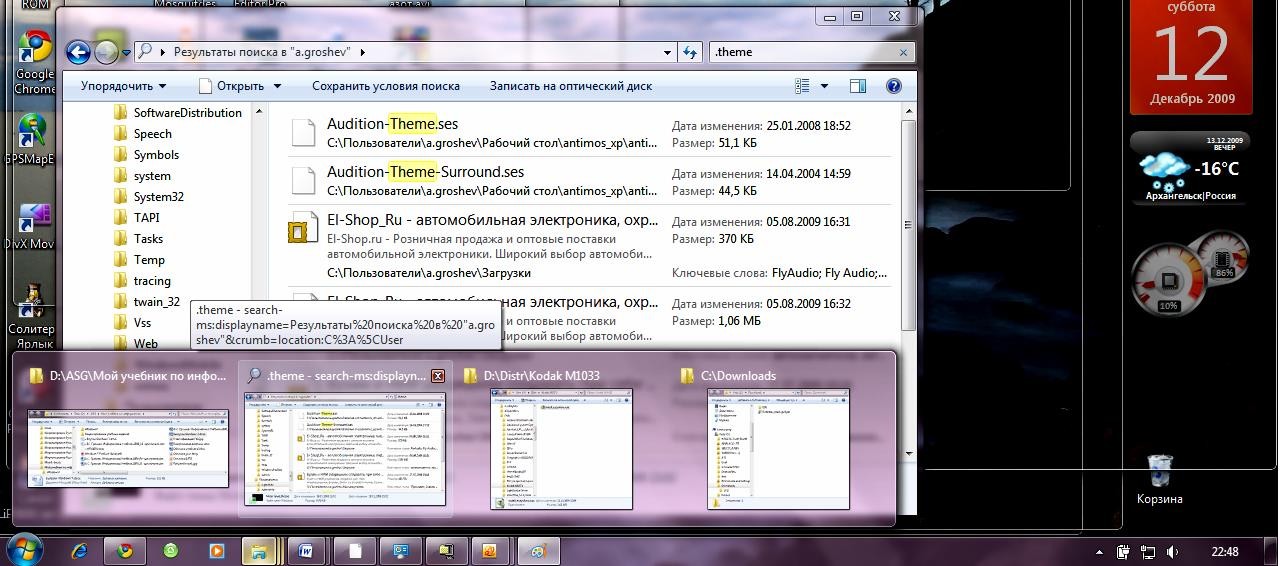
Рисунок 3.9. Динамические эскизы кнопок панели задач
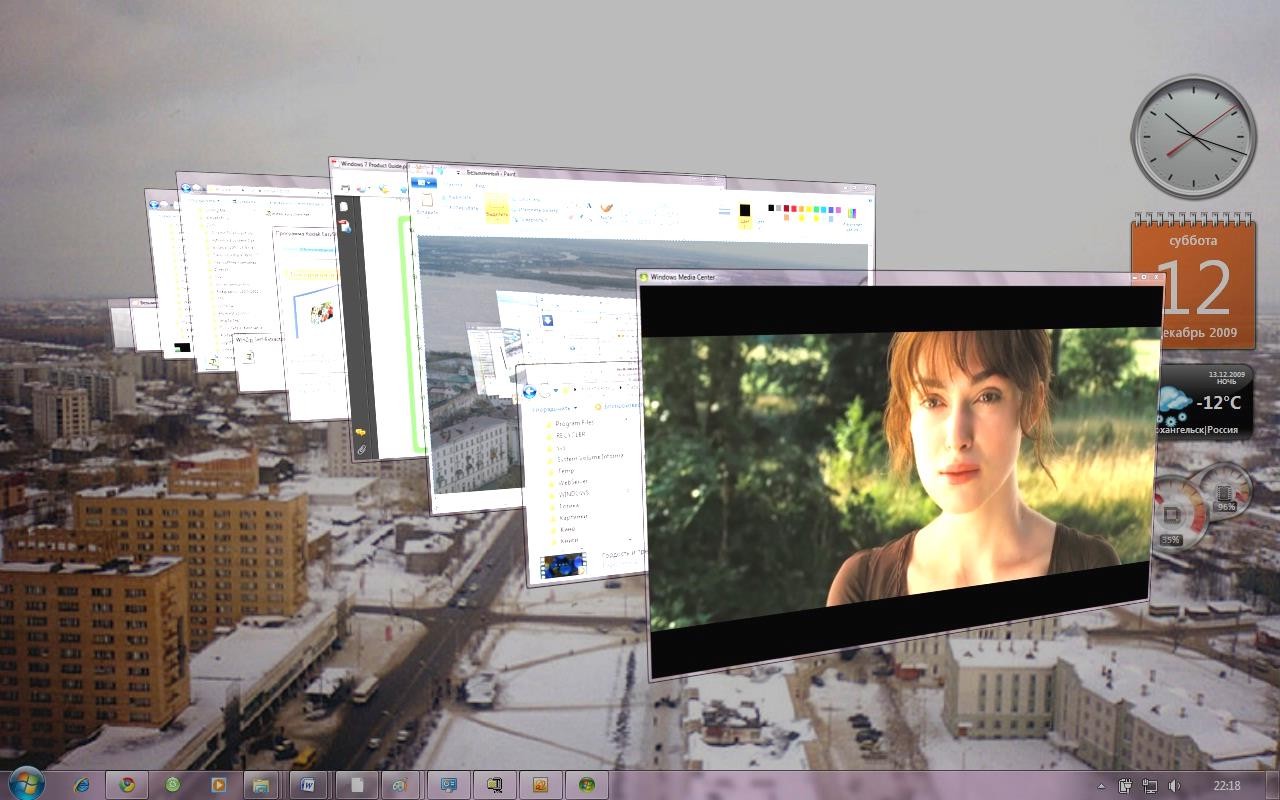 Трехмерный вид списка окон. При нажатии клавиш Start+Tab ди- намически отображаются все открытые окна в трехмерной проекции (см. рисунок 3.10).
Трехмерный вид списка окон. При нажатии клавиш Start+Tab ди- намически отображаются все открытые окна в трехмерной проекции (см. рисунок 3.10).
Рисунок 3.10. Трехмерный вид списка открытых окон
С помощью этой функции можно переключаться между открытыми окнами для нахождения нужного окна. В данном режиме могут отобра- жаться даже такие динамичные процессы, как воспроизведение видео (см. окно на первом плане рис. 3.10). Для плавного переключения между от-
крытыми окнами и выбора нужного окна можно использовать клавиши управления курсором или колесико прокрутки мыши.

Проводник
К основным элементам Проводников Windows 7 относятся (см. ри-

сунок 3.11):
Рисунок 3.11. Проводник Windows 7
Если Вы привыкли пользоваться пунктами меню окна Проводника, можно настроить показ и этого средства работы с данными, однако, более прогрессивным является использование только контекстной панели и кон- текстного меню или вызвать меню, нажав кнопку ALT. Настройка окна выполняется с помощью кнопки Свойства, расположенной в правой части панели команд, когда в окне не выбран никакой файл.
Контекстная панель команд. Содержимое панели команд зависит от содержимого папки и выбранной позиции в окне Проводника. Напри- мер, при выборе в списке текстового файла или файла документа Word в панели задач, кроме постоянных кнопок Упорядочить, Виды, Записатьна оптический диск и Новая папка,появятся кнопки Открыть, Пе-чать,Электроннаяпочта. Название постоянной кнопки Упорядочитьне соответствует пунктам ее подменю, которое содержит команды Выре-зать,Копировать,Вставить,Отменить,Вернуть,Выделитьвсе,Представление (с подменю Строка меню, Область сведений, Областьпредпросмотра, Область переходов),Удалить,Переименовать,
Уда-лить свойства, Свойства, Закрыть, т. е. почти все пункты старых пунк- тов меню окна Файл,Правкаи Вид.
Поле поиска Проводника немедленно осуществляет отбор данных по именам файлов, свойствам файлов (метаданным) и тексту внутри каж- дого файла и быстро отображает результаты. Например, при вводе в поле быстрого поиска букв «РФ» будут отобраны и показаны папки и файлы, содержащие эти буквы в своих названиях и в своем содержании (см. рису- нок 3.12,).
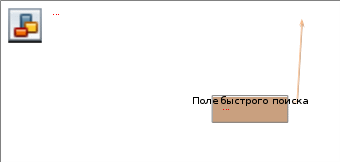
Рисунок 3.12. Отбор данных с использованием поля поиска
Значки папок и файлов в Проводнике Windows являются динами- ческими и могут отображать содержимое в режимах Огромные значки – Крупные значки – Обычные значки – Мелкие значки. Размер их может плавно изменяться с использованием скроллинга кнопки Изменить пред-ставление или прокруткой колесика маши при нажатой кнопке CTRL. Пользователь может просматривать, не открывая файлы, фотографии и первый кадр видеофайлов. Кроме того, можно выбрать фиксированные представления Список, Таблица и Содержимое.
Область переходов содержит следующие группы ссылок: Избран-ное,Библиотеки,<Пользователь>,Компьютери Сеть(см. рисунок 3.13). Традиционные папки и ее содержимое находятся в определенном месте на жестком диске. В противоположность этому Библиотеки содер- жат список ссылок на папки и файлы, которые могут храниться в разных местах.
Область просмотра. Проводники документов, музыки и изображе- ний также имеют дополнительную область просмотра, предназначенную для более подробного ознакомления с содержимым документов и файлов мультимедиа без открытия каждого файла в отдельности (см. рисунки 3.11). Приложения, поддерживающие данную функцию, позволяют про- сматривать различные документы в удобном для чтения виде или воспро- изводить
несколько секунд содержимого файлов мультимедиа. Данная функция подобна предварительному просмотру сообщений в области про- смотра Microsoft Office Outlook.
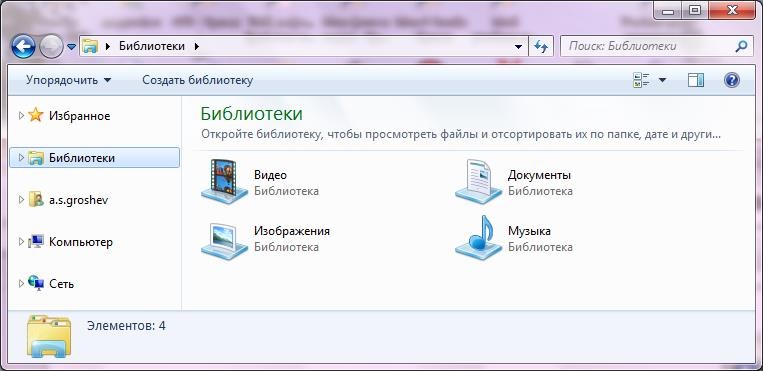
Рисунок 3.13. Окно Проводника и область переходов
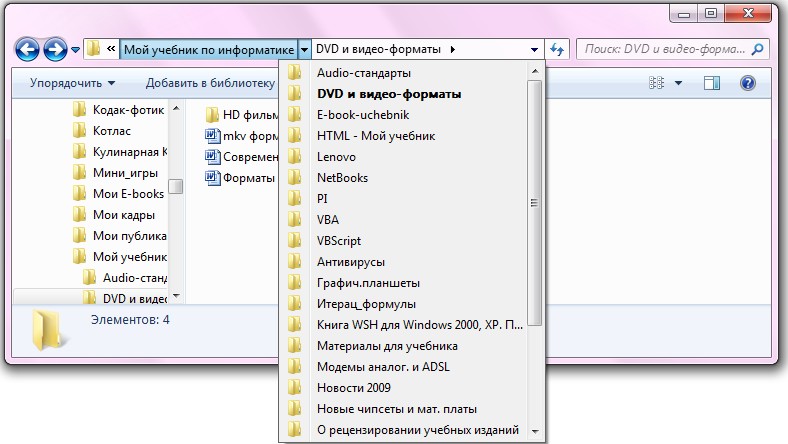 Адресная строка, заголовки границы окна. Улучшенная адресная строка снабжена раскрывающимися меню для каждого из ее пунктов (см. рисунок 3.14). Они позволяют осуществлять простой переход назад или вперед в любое место из текущего положения. Такая адресная строка осо- бенно удобна на планшетных ПК. С ее помощью можно переходить точно в нужное место несколькими касаниями пера.
Адресная строка, заголовки границы окна. Улучшенная адресная строка снабжена раскрывающимися меню для каждого из ее пунктов (см. рисунок 3.14). Они позволяют осуществлять простой переход назад или вперед в любое место из текущего положения. Такая адресная строка осо- бенно удобна на планшетных ПК. С ее помощью можно переходить точно в нужное место несколькими касаниями пера.
Рисунок 3.14. Адресная строка с раскрывающимся списком папок
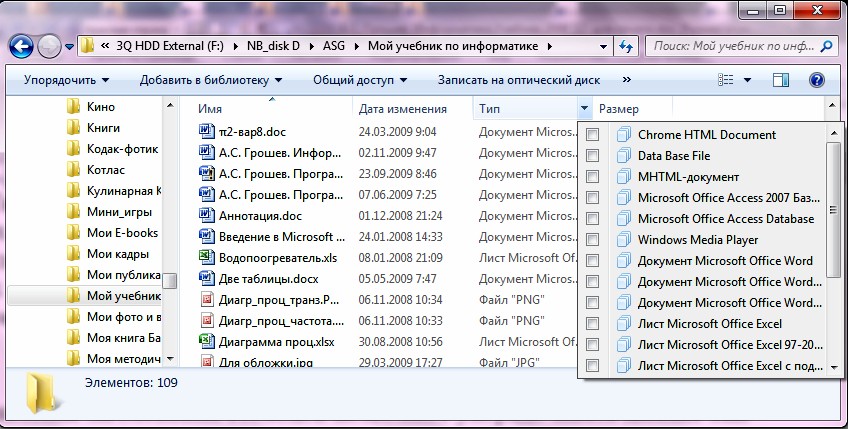 Элементы управления заголовками столбцов в представлении Таблицапозволяют лучше управлять большим количеством файлов в Проводнике. Раскрывающиеся списки показывают все значения любого из столбцов для всех файлов, отображаемых в представлении. Например, если выбрать заголовок столбца Тип, можно увидеть все типы файлов в данном окне (см. рисунок 3.15). При помощи простых флажков пользова- тель может выбрать один или несколько типов файлов. Например, при вы- боре типов PPT и XLS скрываются документы всех других типов, и в окне остаются только файлы Microsoft Office PowerPoint и Excel.
Элементы управления заголовками столбцов в представлении Таблицапозволяют лучше управлять большим количеством файлов в Проводнике. Раскрывающиеся списки показывают все значения любого из столбцов для всех файлов, отображаемых в представлении. Например, если выбрать заголовок столбца Тип, можно увидеть все типы файлов в данном окне (см. рисунок 3.15). При помощи простых флажков пользова- тель может выбрать один или несколько типов файлов. Например, при вы- боре типов PPT и XLS скрываются документы всех других типов, и в окне остаются только файлы Microsoft Office PowerPoint и Excel.
Рисунок 3.15. Раскрывающийся список типов файлов в папке
БиблиотекиWindows7

В операционной системе Windows 7 появился новый компонент - библиотеки.
В операционной системе Windows 7 имеются четыре библиотеки по умолчанию: «Документы», «Музыка», «Изображения» и «Видео». Каждая
библиотека оптимизирована для отдельного типа файлов (например, для музыки или изображений). Оптимизация библиотеки для определенного типа файлов изменяет набор параметров, доступных для упорядочивания файлов, например, для музыки: папка, альбом, исполнитель, композиция, жанр, оценка (см. рисунок 3.16). Просмотр файлов в библиотеке осу-
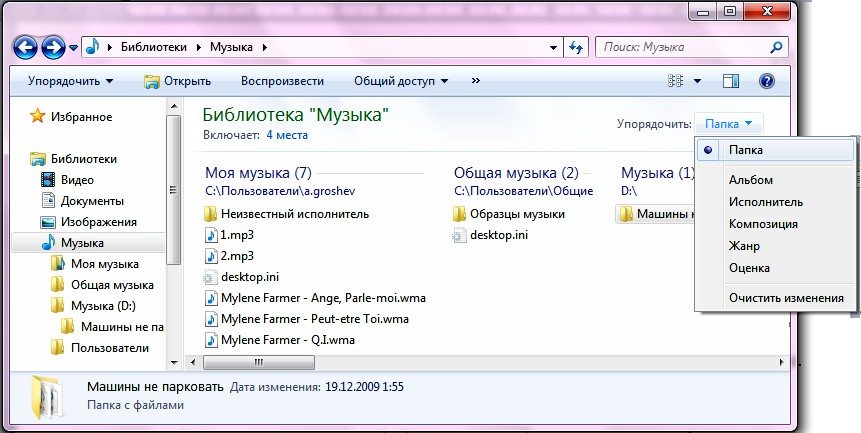 ществляется так же, как в папке. Можно создавать новые библиотеки (ра- нее см. рисунок 3.8).
ществляется так же, как в папке. Можно создавать новые библиотеки (ра- нее см. рисунок 3.8).
Рисунок 3.16. Библиотека «Музыка» и виды упорядочения
В отличие от папки, библиотека отображает в списке файлы, кото- рые хранятся в нескольких расположениях. В библиотеках не хранятся объекты. Библиотеки содержит ссылки и позволяют просматривать и упо- рядочивать объекты библиотеки различными способами. Например, если у пользователя имеются музыкальные файлы в папках на жестком диске и на внешнем диске, можно организовать доступ ко всем музыкальным фай- лам с помощью библиотеки «Музыка».
ТехнологияClearType
Большую часть времени работы с компьютером люди тратят на чте- ние документов, электронной почты и просмотр веб-страниц. Благодаря патентованной технологии Microsoft ClearType, используемой в Windows Vista, читать текст на экране стало удобнее.
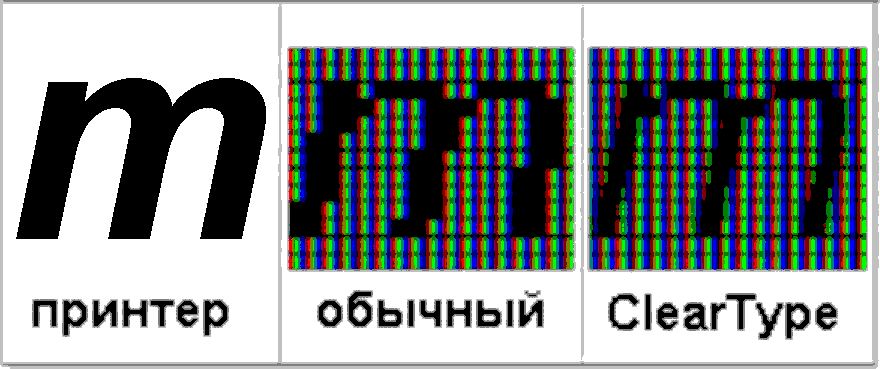 Развитию ClearType способ- ствовал переход от мониторов на элек- тронно-лучевых трубках (ЭЛТ) к жид- кокристаллическим экранам (ЖК).
Развитию ClearType способ- ствовал переход от мониторов на элек- тронно-лучевых трубках (ЭЛТ) к жид- кокристаллическим экранам (ЖК).
ClearType была впервые исполь-
зована в операционной системе Windows XP (см. рисунок 3.17). Не- смотря на то, что эта функция позво-
Рисунок 3.17. Технология
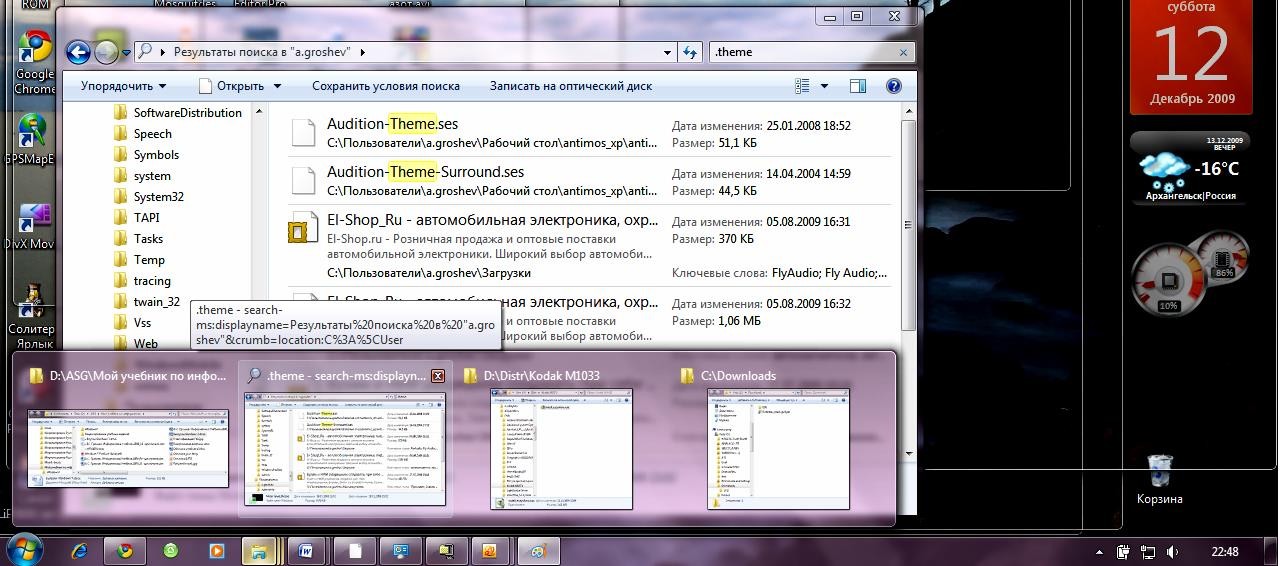
Рисунок 3.9. Динамические эскизы кнопок панели задач
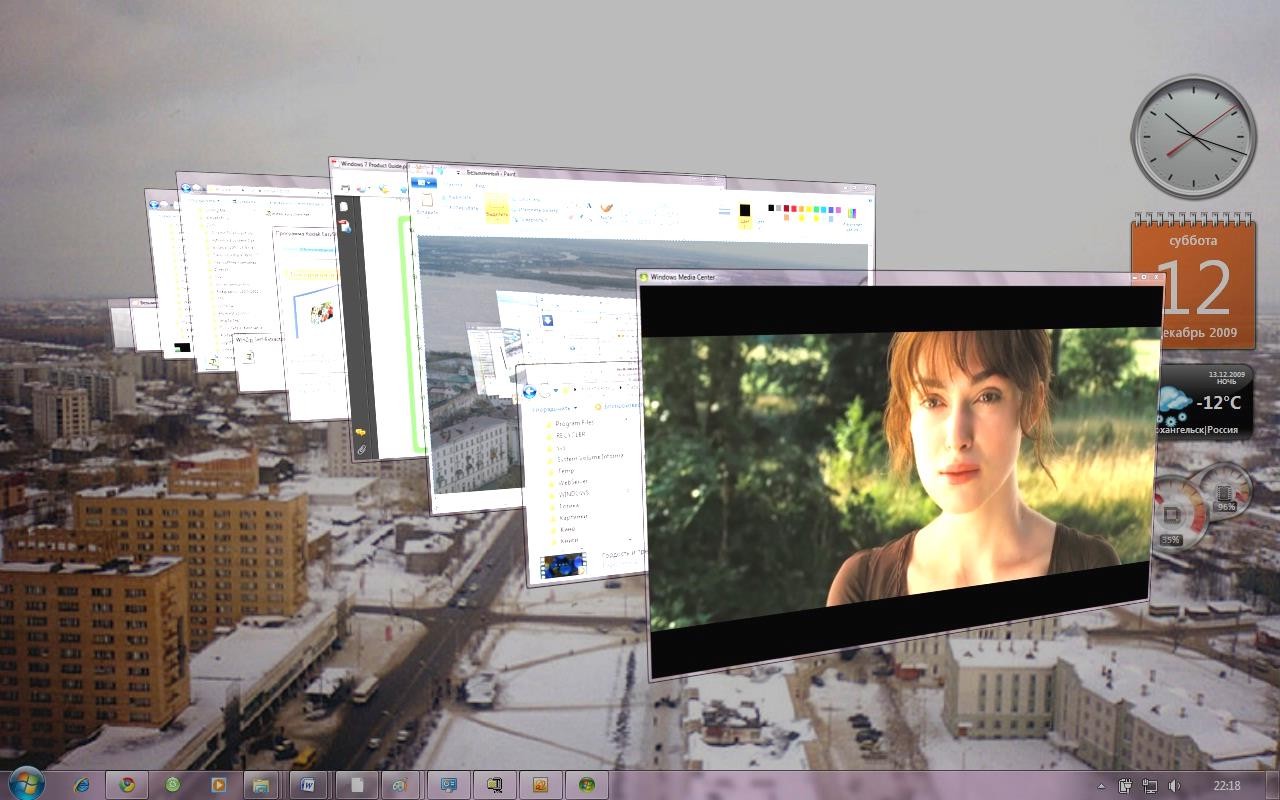 Трехмерный вид списка окон. При нажатии клавиш Start+Tab ди- намически отображаются все открытые окна в трехмерной проекции (см. рисунок 3.10).
Трехмерный вид списка окон. При нажатии клавиш Start+Tab ди- намически отображаются все открытые окна в трехмерной проекции (см. рисунок 3.10).Рисунок 3.10. Трехмерный вид списка открытых окон
С помощью этой функции можно переключаться между открытыми окнами для нахождения нужного окна. В данном режиме могут отобра- жаться даже такие динамичные процессы, как воспроизведение видео (см. окно на первом плане рис. 3.10). Для плавного переключения между от-
крытыми окнами и выбора нужного окна можно использовать клавиши управления курсором или колесико прокрутки мыши.

Проводник
К основным элементам Проводников Windows 7 относятся (см. ри-

сунок 3.11):
Рисунок 3.11. Проводник Windows 7
-
контекстная панель команд (или панель инструментов) – набор кно- пок изменяется в зависимости от позиции в окне и выбранного в нем объекта; -
адресная строка, состоящая из отдельных пунктов – раскрывающихся списков для каждой папки в адресе, что позволяет осуществлять про- стой переход назад или вперед в любое место из текущего положения. Старая кнопка Вверх исчезла за ненадобностью. При щелчке кнопкой мыши на пустом месте адресной строки она превращается в обычную строку, которую можно скопировать в буфер обмена (такая необходи- мость иногда появляется);
-
поле поиска – средство быстрого поиска, которое позволяет отбирать файлы в окне Проводника по заданному слову или фразе; поиск выпол- няется по именам и контексту файлов; -
динамические значки, отображающие содержимое каждого файла; -
область переходов(можно показывать или нет), содержащая ссылки на те места, где хранятся документы, рисунки, музыка, фотографии, папки поиска и отображающая дерево папок на компьютере; -
область сведений (можно показывать или нет), предоставляющая по- дробные сведения о файлах (метаданные) и позволяющая легко добав- лять и изменять метаданные файлов; -
область просмотра (можно показывать или нет), позволяющая пользо- вателям просматривать содержимое файлов в тех приложениях, которые поддерживают данную функцию.
Если Вы привыкли пользоваться пунктами меню окна Проводника, можно настроить показ и этого средства работы с данными, однако, более прогрессивным является использование только контекстной панели и кон- текстного меню или вызвать меню, нажав кнопку ALT. Настройка окна выполняется с помощью кнопки Свойства, расположенной в правой части панели команд, когда в окне не выбран никакой файл.
Контекстная панель команд. Содержимое панели команд зависит от содержимого папки и выбранной позиции в окне Проводника. Напри- мер, при выборе в списке текстового файла или файла документа Word в панели задач, кроме постоянных кнопок Упорядочить, Виды, Записатьна оптический диск и Новая папка,появятся кнопки Открыть, Пе-чать,Электроннаяпочта. Название постоянной кнопки Упорядочитьне соответствует пунктам ее подменю, которое содержит команды Выре-зать,Копировать,Вставить,Отменить,Вернуть,Выделитьвсе,Представление (с подменю Строка меню, Область сведений, Областьпредпросмотра, Область переходов),Удалить,Переименовать,
Уда-лить свойства, Свойства, Закрыть, т. е. почти все пункты старых пунк- тов меню окна Файл,Правкаи Вид.
Поле поиска Проводника немедленно осуществляет отбор данных по именам файлов, свойствам файлов (метаданным) и тексту внутри каж- дого файла и быстро отображает результаты. Например, при вводе в поле быстрого поиска букв «РФ» будут отобраны и показаны папки и файлы, содержащие эти буквы в своих названиях и в своем содержании (см. рису- нок 3.12,).
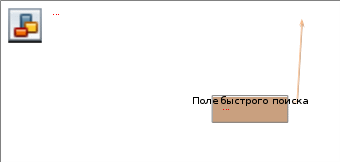
Рисунок 3.12. Отбор данных с использованием поля поиска
Значки папок и файлов в Проводнике Windows являются динами- ческими и могут отображать содержимое в режимах Огромные значки – Крупные значки – Обычные значки – Мелкие значки. Размер их может плавно изменяться с использованием скроллинга кнопки Изменить пред-ставление или прокруткой колесика маши при нажатой кнопке CTRL. Пользователь может просматривать, не открывая файлы, фотографии и первый кадр видеофайлов. Кроме того, можно выбрать фиксированные представления Список, Таблица и Содержимое.
Область переходов содержит следующие группы ссылок: Избран-ное,Библиотеки,<Пользователь>,Компьютери Сеть(см. рисунок 3.13). Традиционные папки и ее содержимое находятся в определенном месте на жестком диске. В противоположность этому Библиотеки содер- жат список ссылок на папки и файлы, которые могут храниться в разных местах.
Область просмотра. Проводники документов, музыки и изображе- ний также имеют дополнительную область просмотра, предназначенную для более подробного ознакомления с содержимым документов и файлов мультимедиа без открытия каждого файла в отдельности (см. рисунки 3.11). Приложения, поддерживающие данную функцию, позволяют про- сматривать различные документы в удобном для чтения виде или воспро- изводить
несколько секунд содержимого файлов мультимедиа. Данная функция подобна предварительному просмотру сообщений в области про- смотра Microsoft Office Outlook.
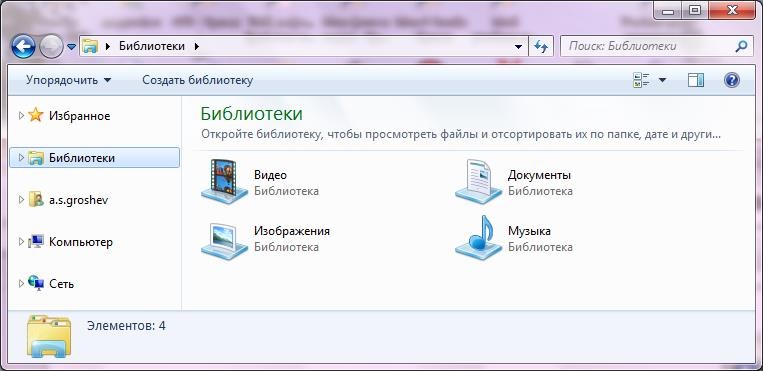
Рисунок 3.13. Окно Проводника и область переходов
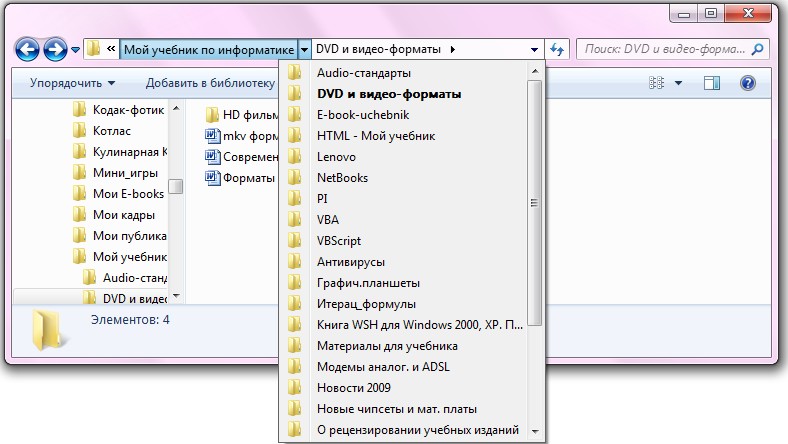 Адресная строка, заголовки границы окна. Улучшенная адресная строка снабжена раскрывающимися меню для каждого из ее пунктов (см. рисунок 3.14). Они позволяют осуществлять простой переход назад или вперед в любое место из текущего положения. Такая адресная строка осо- бенно удобна на планшетных ПК. С ее помощью можно переходить точно в нужное место несколькими касаниями пера.
Адресная строка, заголовки границы окна. Улучшенная адресная строка снабжена раскрывающимися меню для каждого из ее пунктов (см. рисунок 3.14). Они позволяют осуществлять простой переход назад или вперед в любое место из текущего положения. Такая адресная строка осо- бенно удобна на планшетных ПК. С ее помощью можно переходить точно в нужное место несколькими касаниями пера.Рисунок 3.14. Адресная строка с раскрывающимся списком папок
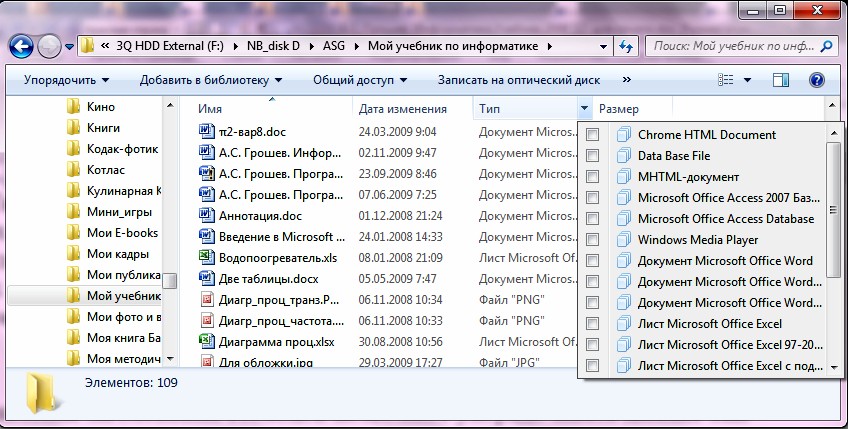 Элементы управления заголовками столбцов в представлении Таблицапозволяют лучше управлять большим количеством файлов в Проводнике. Раскрывающиеся списки показывают все значения любого из столбцов для всех файлов, отображаемых в представлении. Например, если выбрать заголовок столбца Тип, можно увидеть все типы файлов в данном окне (см. рисунок 3.15). При помощи простых флажков пользова- тель может выбрать один или несколько типов файлов. Например, при вы- боре типов PPT и XLS скрываются документы всех других типов, и в окне остаются только файлы Microsoft Office PowerPoint и Excel.
Элементы управления заголовками столбцов в представлении Таблицапозволяют лучше управлять большим количеством файлов в Проводнике. Раскрывающиеся списки показывают все значения любого из столбцов для всех файлов, отображаемых в представлении. Например, если выбрать заголовок столбца Тип, можно увидеть все типы файлов в данном окне (см. рисунок 3.15). При помощи простых флажков пользова- тель может выбрать один или несколько типов файлов. Например, при вы- боре типов PPT и XLS скрываются документы всех других типов, и в окне остаются только файлы Microsoft Office PowerPoint и Excel.Рисунок 3.15. Раскрывающийся список типов файлов в папке
БиблиотекиWindows7

В операционной системе Windows 7 появился новый компонент - библиотеки.
В операционной системе Windows 7 имеются четыре библиотеки по умолчанию: «Документы», «Музыка», «Изображения» и «Видео». Каждая
библиотека оптимизирована для отдельного типа файлов (например, для музыки или изображений). Оптимизация библиотеки для определенного типа файлов изменяет набор параметров, доступных для упорядочивания файлов, например, для музыки: папка, альбом, исполнитель, композиция, жанр, оценка (см. рисунок 3.16). Просмотр файлов в библиотеке осу-
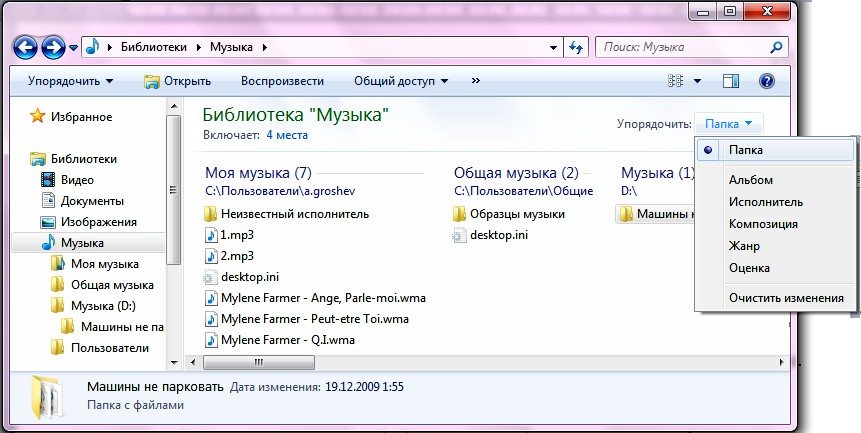 ществляется так же, как в папке. Можно создавать новые библиотеки (ра- нее см. рисунок 3.8).
ществляется так же, как в папке. Можно создавать новые библиотеки (ра- нее см. рисунок 3.8).Рисунок 3.16. Библиотека «Музыка» и виды упорядочения
В отличие от папки, библиотека отображает в списке файлы, кото- рые хранятся в нескольких расположениях. В библиотеках не хранятся объекты. Библиотеки содержит ссылки и позволяют просматривать и упо- рядочивать объекты библиотеки различными способами. Например, если у пользователя имеются музыкальные файлы в папках на жестком диске и на внешнем диске, можно организовать доступ ко всем музыкальным фай- лам с помощью библиотеки «Музыка».
ТехнологияClearType
Большую часть времени работы с компьютером люди тратят на чте- ние документов, электронной почты и просмотр веб-страниц. Благодаря патентованной технологии Microsoft ClearType, используемой в Windows Vista, читать текст на экране стало удобнее.
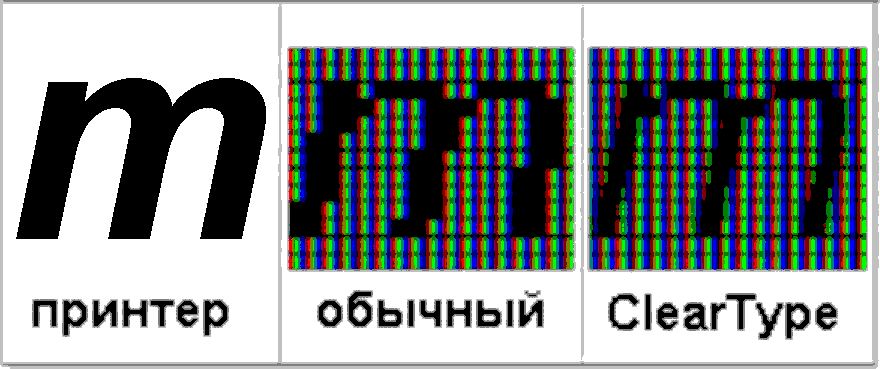 Развитию ClearType способ- ствовал переход от мониторов на элек- тронно-лучевых трубках (ЭЛТ) к жид- кокристаллическим экранам (ЖК).
Развитию ClearType способ- ствовал переход от мониторов на элек- тронно-лучевых трубках (ЭЛТ) к жид- кокристаллическим экранам (ЖК).ClearType была впервые исполь-
зована в операционной системе Windows XP (см. рисунок 3.17). Не- смотря на то, что эта функция позво-
Рисунок 3.17. Технология


