ВУЗ: Не указан
Категория: Не указан
Дисциплина: Не указана
Добавлен: 18.10.2024
Просмотров: 171
Скачиваний: 0
ВНИМАНИЕ! Если данный файл нарушает Ваши авторские права, то обязательно сообщите нам.
СОДЕРЖАНИЕ
Методические указания к выполнению работы
Самостоятельная работа Задание 1
Работа с логическими функциями
Практическое занятие №3 Финансовые функции в MS Excel 2007.
Самостоятельная работа Задание 1
Практическое занятие №4 Построение диаграмм
Подготовка документов к печати
Поиск данных с помощью средства фильтра
-

 Выделите ячейки с Названиями месяцев, приходами, затратами, полной выручкой. Нажмите клавишу Ctrl и, удерживая ее, выделите мышью ячейки Расходами Всего.
Выделите ячейки с Названиями месяцев, приходами, затратами, полной выручкой. Нажмите клавишу Ctrl и, удерживая ее, выделите мышью ячейки Расходами Всего. -
В ленте Вставка щелкните на кнопке Гистограмма и выберите
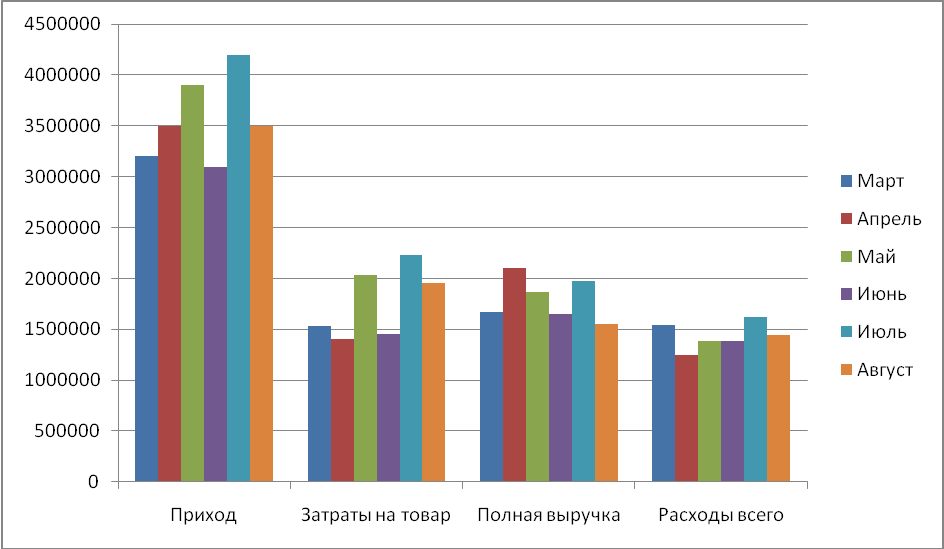 Гистограмма с группировкой. Появится прямоугольная область с гистограммой.
Гистограмма с группировкой. Появится прямоугольная область с гистограммой.
 Рисунок 4.1 – Пример построенной гистограммы
Рисунок 4.1 – Пример построенной гистограммыУбедитесь,что в главном меню появились обозначения лент Конструктор, Макет, Формат с общим заголовком Работа с диаграммами.

Рисунок 4.2 – Мастер работы с Диаграммами
поменяются местами.
-
В ленте Конструктор в разделе Данные щелкните на кнопке Строка\столбец. Строки и столбцы в диаграмме
 При создании диаграммы данные автоматически разделяются на ряды данных и категории. Например, рядами данных могут стать выделенные строки, а категори- ями – заголовки столбцов.
При создании диаграммы данные автоматически разделяются на ряды данных и категории. Например, рядами данных могут стать выделенные строки, а категори- ями – заголовки столбцов. В линейчатых диаграммах горизонтальная ось является осью Х, или осью катего- рий.
В линейчатых диаграммах горизонтальная ось является осью Х, или осью катего- рий.-
 В ленте Макет в разделе Подписи щелкните на кнопке Название диаграммы. Выберите пункт Над диаграммой и наберите с клавиатуры слова Бюджетный отчет. Нажмите клавишу Enter. Появится название диаграммы (рисунок 4.3).
В ленте Макет в разделе Подписи щелкните на кнопке Название диаграммы. Выберите пункт Над диаграммой и наберите с клавиатуры слова Бюджетный отчет. Нажмите клавишу Enter. Появится название диаграммы (рисунок 4.3). -
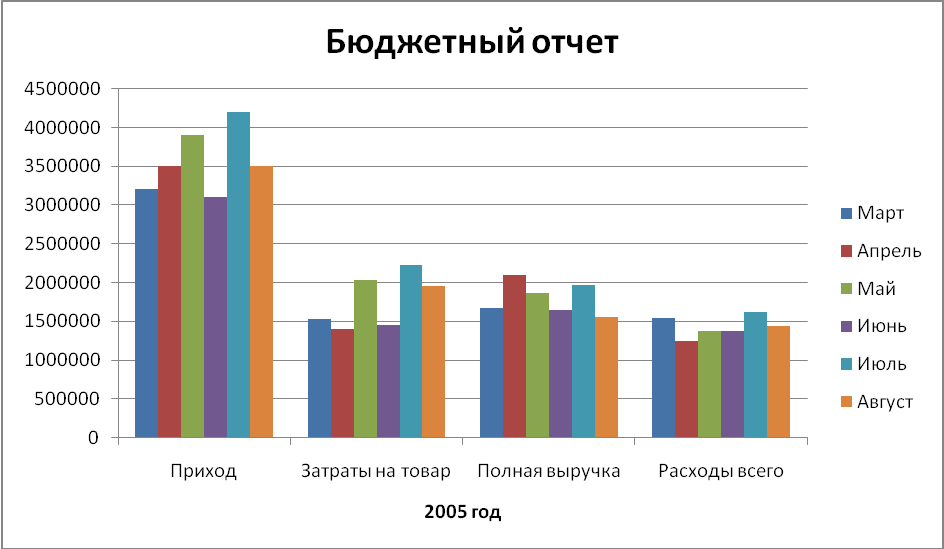 Щелкните кнопку Названия осей и пункт меню Название основной горизонтальной оси\ Название под осью. Наберите с клавиатуры слова 2005 год. Нажмите клавишу Enter. Появится название горизонтальной оси.
Щелкните кнопку Названия осей и пункт меню Название основной горизонтальной оси\ Название под осью. Наберите с клавиатуры слова 2005 год. Нажмите клавишу Enter. Появится название горизонтальной оси.

 Рисунок 4.3 – Создание названия диаграммы и подписи горизонтальной оси
Рисунок 4.3 – Создание названия диаграммы и подписи горизонтальной осиДобавление и удаление ряда данных
-
В ленте Конструктор нажмите кнопку Выбрать данные. Появится окно
Выбор источника данных (рисунок 4.4).
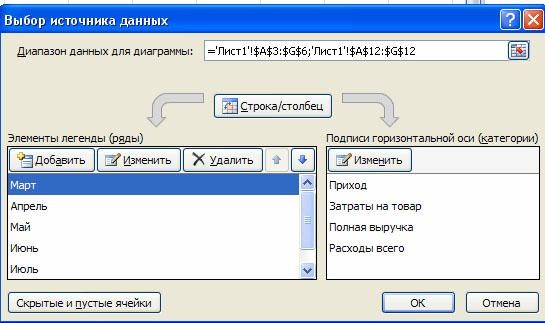
Рисунок 4.4 – Окно выбора источника данных
значениями прибыли.
-
В поле Элементы легенды нажмите кнопку Добавить. Появится окно Изменение ряда. -

 Поставьте курсор вставки в поле Имя ряда и отметьте с заголовком Прибыль.
Поставьте курсор вставки в поле Имя ряда и отметьте с заголовком Прибыль. -
 Удалите содержание поля Значения и выделите блок со
Удалите содержание поля Значения и выделите блок со
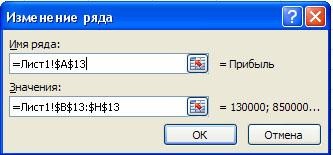
Рисунок 4.5 – Окно изменения значе- ний ряда
-
Нажмите ОК в окне Изменение ряда и
ОК в окне Выбор источника данных.
-
В диаграмме добавятся столбцы с прибылью. -
Щелкните по одному из столбиков с Расходом Всего (сиреневый). У всех шести столбиков по углам появятся метки.
-
 Нажмите клавишу Del. Столбики с расходами исчезнут из диаграммы.
Нажмите клавишу Del. Столбики с расходами исчезнут из диаграммы.
-
 Увеличение ряда данных
Увеличение ряда данных
Наши четыре ряда данных состоят из шести элементов каждый. Нам хочется, чтобы ряды данных отображали седьмой элемент – графу Всего.
-
В ленте Конструктор в разделе Данные щелкните на кнопке
Строка\столбец. Строки и столбцы в диаграмме поменяются местами.
-
Щелкните кнопку Выбрать данные. Появится окно Выбор источника данных.
-
В поле Элементы легенды нажмите кнопку Добавить. Появится окно
Изменение ряда.
-
Поставьте курсор вставки в поле Имя ряда и отметьте ячейку с заголовком
Всего.
-
 Удалите содержание поля Значения. Через цветастый квадрат в правой части поля Значения уменьшите окно.
Удалите содержание поля Значения. Через цветастый квадрат в правой части поля Значения уменьшите окно. -
 В столбце Всего Выделите блок ячеек Приход, Затраты, Полная выручка и с клавишей Ctrl дополнительно ячейку Прибыль.
В столбце Всего Выделите блок ячеек Приход, Затраты, Полная выручка и с клавишей Ctrl дополнительно ячейку Прибыль. -
Через цветастый квадрат в правой части поляЗначения увеличьте окно. -

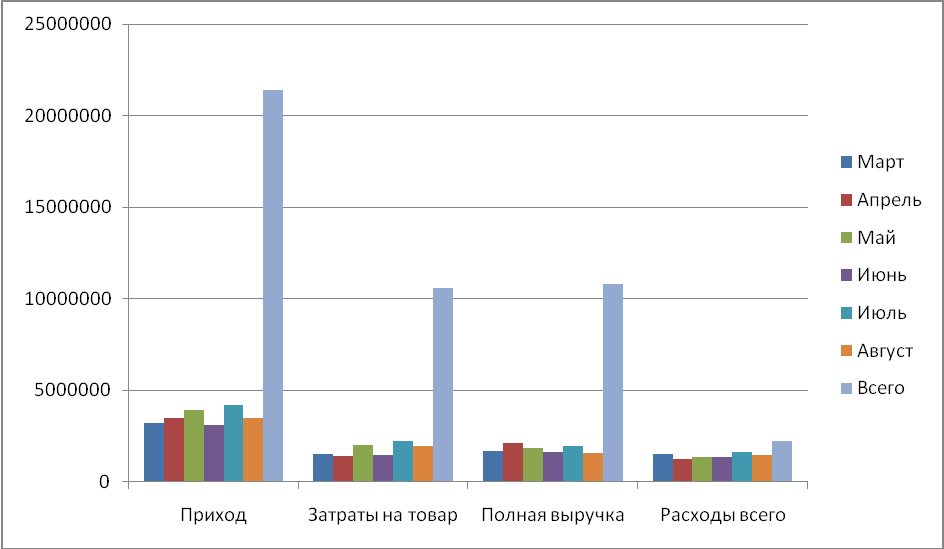 Нажмите ОК в окне Изменение ряда и ОК в окне Выбор источника данных. Гистограмма примет вид, показанный на рисунке 4.6.
Нажмите ОК в окне Изменение ряда и ОК в окне Выбор источника данных. Гистограмма примет вид, показанный на рисунке 4.6.

 Рисунок 4.6 – Гистограмма с добавленным рядом данных
Рисунок 4.6 – Гистограмма с добавленным рядом данных-
Изменение диаграммы
Лучше сразу, за один раз построить нужную диаграмму. Для этого нужно за- ранее выразить свои желания. Однако бывают нечеткие требования и ошибки, после которых требуется исправлять диаграмму.
Диаграмма напоминает матрешку (область диаграммы), в которую вложены другие матрешки (область построения, легенда, заголовок). Изменим значения неко- торых свойств объектов, вложенных в диаграмму.
-
Правой кнопкой мыши щелкните в один из фиолетовых столбиков. -
В контекстном меню выберите пункт Формат рядов данных. Появится окно
Формат ряда данных.
-
 В области Заливка отметьте Сплошная заливка и через кнопку Цвет выберите зеленый цвет.
В области Заливка отметьте Сплошная заливка и через кнопку Цвет выберите зеленый цвет. -
Нажмите кнопку Закрыть. -
 Правой кнопкой мыши щелкните в горизонтальную ось.
Правой кнопкой мыши щелкните в горизонтальную ось. -
В контекстном меню выберите пункт Добавить основные линии сетки.
Появятся вертикальные линии разметки.
-
 Правой кнопкой мыши щелкните в легенду – прямоугольную область справа с названиями месяцев.
Правой кнопкой мыши щелкните в легенду – прямоугольную область справа с названиями месяцев. -
В контекстном меню выберите пункт Формат легенды. Появится окно
