ВУЗ: Не указан
Категория: Не указан
Дисциплина: Не указана
Добавлен: 18.10.2024
Просмотров: 153
Скачиваний: 0
ВНИМАНИЕ! Если данный файл нарушает Ваши авторские права, то обязательно сообщите нам.
СОДЕРЖАНИЕ
Методические указания к выполнению работы
Самостоятельная работа Задание 1
Работа с логическими функциями
Практическое занятие №3 Финансовые функции в MS Excel 2007.
Самостоятельная работа Задание 1
Практическое занятие №4 Построение диаграмм
Подготовка документов к печати
Поиск данных с помощью средства фильтра
В формулах могут содержаться адреса ячеек трех видов: относительные, абсо- лютные и смешанные (рисунок 1.10).
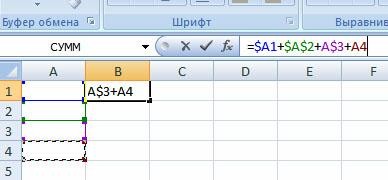
Рисунок 1.10 – Пример записи адре- сов ячеек
формулой.
Адрес называется относительным, если при изменении местоположения ячей- ки, содержащей этот адрес, он изменяется по тем же правилам, что и местоположение ячейки. Относительные адреса записываются следующим образом: =А1, =B10 и т.д. При ко- пировании и автозаполнении такие адреса модифицируются относительно ячейки с
 Адрес называется абсолютным, если он не изменяется ни при каких измене- ниях местоположения ячейки, содержащей этот адрес.Абсолютные адреса записы- ваются следующим образом: =$A$1, =$B$10 и т.д.
Адрес называется абсолютным, если он не изменяется ни при каких измене- ниях местоположения ячейки, содержащей этот адрес.Абсолютные адреса записы- ваются следующим образом: =$A$1, =$B$10 и т.д.Абсолютные адреса удобно использовать при ссылке на ячейку, содержащую неизменные данные для всей таблицы.
При работе с абсолютными ссылками встречаются варианты, когда ссылка только по столбцу или строке является абсолютной. В таком случае запись такой ссылки будет иметь следующий вид: A$1 или $A1.
Дляпереходаототносительногоадресакабсолютномуидалеексмешанно- муиспользуется клавишаF4.
Последовательное нажатие этой клавиши приводит к таким преобразованиям:
A1 > $A$1 > A$1 > $A1 > A1.
- 1 2 3 4 5 6 7 8 9 ... 37
Методические указания к выполнению работы
-
Подготовка документа
Для установки полей в документе выполните команду Разметкастраницы/По- ля/Настраиваемыеполя; появится окно диалога «Параметры страницы» со следу- ющими вкладками: Страница, Поля, Колонтитулы, Листы. Выбираем вкладку Поля и устанавливаем размеры полей.
 Для сохранения текста в виде файла нужно выполнить команду Office/Сохра- нитькак…. (Следуетобратитьвниманиенато,чтоMSExcel2007поумолчаниюсо- храняетфайлывформате.xlsx.Этотформатнемогутчитатьстарыеверсиипро- граммы.Поэтомудлятого,чтобыдокументбылсовместимспредыдущимиверсия- миMSExcel,необходимосохранятьфайлв«режимеограниченнойфункционально- сти»,т.е.вформатедокументExcel97-2003), появляется окно Сохранение доку- мента, где указано имя текущей папки, c полем имен файлов, в котором указаны имена файлов текущей папки,
Для сохранения текста в виде файла нужно выполнить команду Office/Сохра- нитькак…. (Следуетобратитьвниманиенато,чтоMSExcel2007поумолчаниюсо- храняетфайлывформате.xlsx.Этотформатнемогутчитатьстарыеверсиипро- граммы.Поэтомудлятого,чтобыдокументбылсовместимспредыдущимиверсия- миMSExcel,необходимосохранятьфайлв«режимеограниченнойфункционально- сти»,т.е.вформатедокументExcel97-2003), появляется окно Сохранение доку- мента, где указано имя текущей папки, c полем имен файлов, в котором указаны имена файлов текущей папки,
ниже – два поля Имя файла и Тип файла, а также кнопки Со- хранить, Сервис и Отмена. Если хотите файл набранного документа хранить в те- кущей папке, занесите в поле Имя файла оригинальное имя, под которым собирае- тесь хранить файл с набранным документом. После нажатия кнопки Сохранить файл документа будет занесен в текущую папку. Если хотите файл набранного до- кумента хранить в другой папке, нужно сделать выбранную вами папку текущей,
для этого можно использовать кнопку Переход на один уровень вверх.
 Чтобы открыть ранее созданный документ, нужно выполнить команду
Чтобы открыть ранее созданный документ, нужно выполнить команду Office/Открыть. Появляется окно диалога Открытие документа с верхним полем Папка, где указано имя текущей папки, с полем имен файлов, в котором указаны име- на файлов текущей папки, полями Имя файла и Тип файла, куда заносятся имя и тип файла, который вы собираетесь открыть. Если нужный файл хранится в текущей папке, нужно пометить его имя и нажать кнопку Открыть. Если файл хранится в другой пап- ке, нужно сначала сделать эту папку текущей, а затем выполнить процедуру открытия.
Office/Открыть. Появляется окно диалога Открытие документа с верхним полем Папка, где указано имя текущей папки, с полем имен файлов, в котором указаны име- на файлов текущей папки, полями Имя файла и Тип файла, куда заносятся имя и тип файла, который вы собираетесь открыть. Если нужный файл хранится в текущей папке, нужно пометить его имя и нажать кнопку Открыть. Если файл хранится в другой пап- ке, нужно сначала сделать эту папку текущей, а затем выполнить процедуру открытия.Чтобы сделать копию документа, выполните команду
Файл/Сохранитькак…. В поле Имя файла окна Сохранение документа занесите новое имя и нажмите кнопку Со- хранить; получите под новым именем копию исходного документа.
- 1 2 3 4 5 6 7 8 9 ... 37
Ввод и редактирование данных
Данные можно вводить с клавиатуры непосредственно в ячейку или в строку редак- тирования. При введении данных в ячейку необходимо установить курсор в нужную ячейку и набрать необходимую информацию. Перемещение между ячейками осуществля- ется как с помощью мыши, так и с помощью стрелок на клавиатуре. При необходимости редактирования набранной информации нажмите на ячейку, в которой она находится, и
После того, как информация введе-
Рисунок 1.10 – Строка редактирования дан- ных
на, подтвердите ввод нажатием клавиши
Enter. При работе со строкой редакти-
рования данных подтверждение ввода можно осуществить, нажав на иконку «галоч- ки». Обратите внимание, что рядом со строкой редактирования данных находится окошко Имя, в котором показывается адрес той ячейки, в которой находится кур- сор.
Как уже говорилось выше, одно из основных назначений MS Excel 2007 – работа с таблицами, а именно, создание таблиц, способных обрабатывать практически любую информацию. Для уменьшения затрат времени на обработку в ячейки заносятся только исходные данные и выражения, по которым можно получить конечный результат.
Следует обратить внимание, что привведениивыраженийзаписьнеобходимоначи- натьсознака«=»(вотличиеотзаписитекста,когдазнак«=»ненужен!),затемза- писыватьвыражение,соблюдаяправиламатематики.Второе, на что следует обра- тить внимание при создании таблиц, призаписивыражениязаписываютсянесамиис- ходныезначения(числа),аадресаячеек,вкоторыхданныенаходятся.Такой способ записи позволит сделать формулы универсальными (не зависящими от данных).


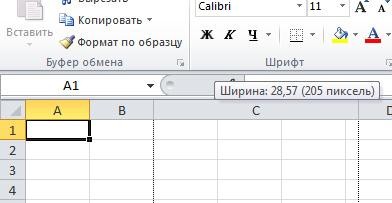 Часто бывает так, что размер вводимого текста превышает размеры ячейки (по умолчанию в ячейку помещается 9 символов). Возникает необходимость увеличить размер ячейки или перенести слова в не- сколько строчек. Для увеличения размера ячейки под-
Часто бывает так, что размер вводимого текста превышает размеры ячейки (по умолчанию в ячейку помещается 9 символов). Возникает необходимость увеличить размер ячейки или перенести слова в не- сколько строчек. Для увеличения размера ячейки под-