ВУЗ: Не указан
Категория: Не указан
Дисциплина: Не указана
Добавлен: 18.10.2024
Просмотров: 172
Скачиваний: 0
ВНИМАНИЕ! Если данный файл нарушает Ваши авторские права, то обязательно сообщите нам.
СОДЕРЖАНИЕ
Методические указания к выполнению работы
Самостоятельная работа Задание 1
Работа с логическими функциями
Практическое занятие №3 Финансовые функции в MS Excel 2007.
Самостоятельная работа Задание 1
Практическое занятие №4 Построение диаграмм
Подготовка документов к печати
Поиск данных с помощью средства фильтра
 Ошибки
Ошибки
При проведении расчетов с использованием формул и функций часто в ячей- ках можно увидеть сообщения об ошибках. В таблице 2.4 приведены обозначения ошибок и их расшифровка.

 Таблица 2.4 – Ошибки
Таблица 2.4 – Ошибки| Значение | Описание |
| ######## | Получилось слишком длинное число –нужно увеличить ширину столбца или изменить формат ячейки |
| #ДЕЛ/0 | Попытка деления на ноль |
| #ИМЯ? | В формуле используется несуществующее имя |
| #ЗНАЧ! | Введено арифметическое выражение, содержащее адрес ячейки с текстом |
| #ССЫЛКА! | Отсутствуют ячейки, адреса которых используются в формуле |
| #Н/Д | Нет данных для вычислений. Удобно использовать для резервирования данных под ожидаемые данные. Форму- ла, содержащая адрес ячейки со значением #Н/Д, воз- вращаетрезультат#Н/Д |
| #число! | Задан неправильный аргумент функции |
| #пусто! | В формуле используется пересечение диапазонов, не имеющих общих ячеек |
-
Методические указания к выполнению работы
-
Работа с математическими функциями
-
При работе с любыми функциями необходимо в первую очередь подготовить данные, с которыми в дальнейшем функция будет работать. Приподготовкеданных необходимо обращать внимание на разделительный знак между целой и дробной частью числа!
Рассмотрим пример работы с некоторыми математическими функциями. Для этого создадим следующую таблицу:
Таблица 2.3 – Применение математических функций
| Числа | Сумма квадратов | Факториал | Корень из суммы | Римский аналог |
| 3 | 594 | 6 | 8,1240384 | III |
| 4 | 24 | IV | ||
| 11 | 39916800 | XI | ||
| 12 | 479001600 | XII | ||
| 9 | 362880 | IX | ||
| 2 | 2 | II | ||
| 7 | 5040 | VII | ||
| 11 | 39916800 | XI | ||
| 7 | 5040 | VII |
 Рассчитаем сумму квадратов заданных чисел. Для проведения расчетов нам необходимо возвести во вторую степень каждое заданное число и сложить получен- ные результаты. Для возведения в квадрат воспользуемся функцией СТЕПЕНЬ().
Рассчитаем сумму квадратов заданных чисел. Для проведения расчетов нам необходимо возвести во вторую степень каждое заданное число и сложить получен- ные результаты. Для возведения в квадрат воспользуемся функцией СТЕПЕНЬ().При вызове функции появляется окно, показанное на рисунке 2.2.
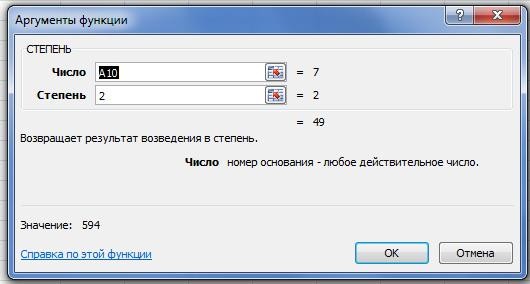
 Рисунок 2.2 – Мастер функции СТЕПЕНЬ()
Рисунок 2.2 – Мастер функции СТЕПЕНЬ()В данном окне в графе Чис- ло указываем адрес ячейки, в ко- торой находится число, которое необходимо возвести в степень, в графе Степень – степень, в кото- рую возводим число (в нашем случае – 2). В результате получи- ли квадрат первого числа. Теперь к нему необходимо прибавить квадрат второго числа и т.д. Ко- нечная запись выражения для

 расчета суммы квадратов будет иметь вид, показанный на рисунке 2.3.
расчета суммы квадратов будет иметь вид, показанный на рисунке 2.3.Рисунок 2.3 – Конечная формула для расчета суммы квадратов чисел
Рассчитаем факториал для заданного числа. Для этого воспользуемся функцией ФАКТР(). При выборе данной функции появится следующее окно (рисунок 2.4). В
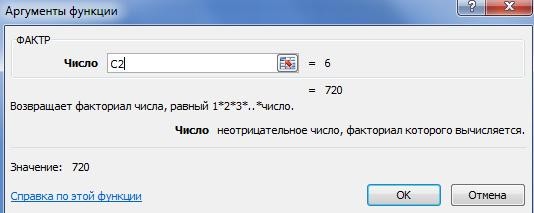 графе Число указывается ад- рес ячейки, в которой нахо- дится число, факториал кото- рого надо посчитать.
графе Число указывается ад- рес ячейки, в которой нахо- дится число, факториал кото- рого надо посчитать.После того, как факториал числа посчитан, необходимо скопировать формулу на
 Рисунок 2.4 – Мастер функции ФАКТР()
Рисунок 2.4 – Мастер функции ФАКТР()оставшиеся ячейки.
Следующий шаг – рас-
 считать корень из суммы приведенных чисел. Для проведения расчетов необходимо вызвать функцию КОРЕНЬ() (рисунок 2.5).
считать корень из суммы приведенных чисел. Для проведения расчетов необходимо вызвать функцию КОРЕНЬ() (рисунок 2.5).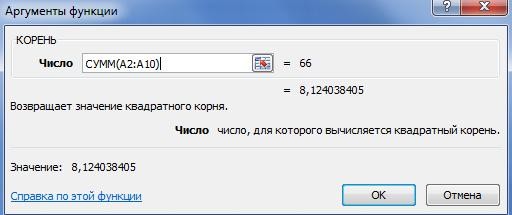 В появившемся окне в графе Чис- ло необходимо напечатать с клавиату- ры СУММ(А2:А10). Таким образом мы вызываем функцию СУММ(), позволя- ющую суммировать все заданные чис- ла. Следует отметить, что данная функ-
В появившемся окне в графе Чис- ло необходимо напечатать с клавиату- ры СУММ(А2:А10). Таким образом мы вызываем функцию СУММ(), позволя- ющую суммировать все заданные чис- ла. Следует отметить, что данная функ-ция является вложенной в функцию из- влечения корня и будет выполняться
Рисунок 2.5 – Мастер функции КОРЕНЬ()
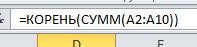
Рисунок 2.6 – Конечная формула для расчета корня из суммы задан- ных чисел
раньше, чем вычисление корня. Конечная запись для выполнения поставленной задачи бу- дет иметь вид (рисунок 2.6)
Часто, при наборе текста, возникает необ- ходимость в использовании римских цифр. В MS Excel 2007 предусмотрена функция
РИМСКОЕ(), позволяющая преобразо- вывать арабскую цифру в римскую. По- сле вызова функции появляется окно (рисунок 2.7). В графе Число указыва- ется или число, которое необходимо преобразовать, или ячейку, в которой находится число, которое необходимо преобразовать.
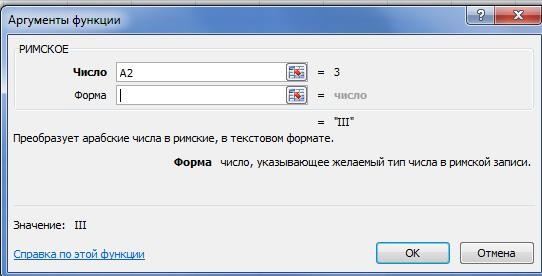
Рисунок 2.7 – Конечная формула для расчета корня из суммы заданных чисел
Работа с логическими функциями
Рассмотрим пример работы с некоторыми логическими функциями. Для этого создадим следующую таблицу:
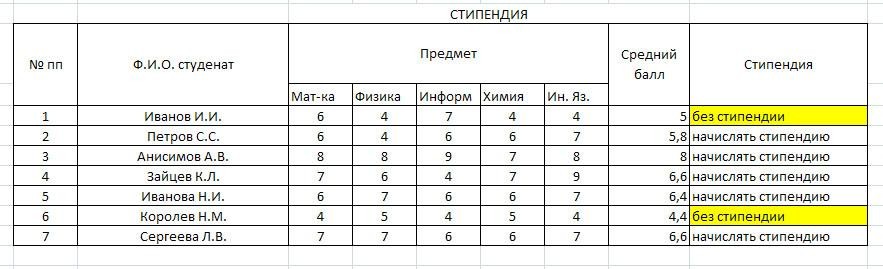 Таблица 2.4 – Применение логических функций
Таблица 2.4 – Применение логических функцийВ данной таблице необходимо посчитать средний балл каждого учащегося и определить, будет учащийся получать стипендию или нет. Критерием получения стипендии является средний балл выше 5.0.
Итак, для определения среднего балла воспользуемся функцией СРЗНАЧ(), ко-
 торая относится к статистиче- ским функциям. После того, как значение среднего балла посчи- тано, определим, будет ли полу- чать учащийся стипендию. Для этого вызываем логическую функцию ЕСЛИ(). Внешний вид окна, в котором будем работать, имеет вид, показанный на рисун- ке 2.8.
торая относится к статистиче- ским функциям. После того, как значение среднего балла посчи- тано, определим, будет ли полу- чать учащийся стипендию. Для этого вызываем логическую функцию ЕСЛИ(). Внешний вид окна, в котором будем работать, имеет вид, показанный на рисун- ке 2.8.Рисунок 2.8 – Окно работы с функцией ЕСЛИ()
Из рисунка видно, что функция
 состоит из трех частей: первая – логическое выражение. В данном окне необходимо записать логическое выражение, которое будет проверяться программой. Если вы- ражение, записанное здесь верно, то дальше будет выполняться условие, записанное во втором окошке, иначе будет выполняться выражение, записанное в третьем окошке. В нашем случае в первом окошке (логическое выражение) мы должны сравнить значение среднего балла со значением 5.0. Если значение среднего балла больше 5.0, то должно выполняться условие, записанное во втором окошке (значе- ние если истина), в нашем случае в данном окошке должно быть записано «Начис- лять стипендию». Если значение среднего балла окажется ниже 5.0, то должно вы- полниться условие, записанное в третьем окошке (значение если ложь), в нашем
состоит из трех частей: первая – логическое выражение. В данном окне необходимо записать логическое выражение, которое будет проверяться программой. Если вы- ражение, записанное здесь верно, то дальше будет выполняться условие, записанное во втором окошке, иначе будет выполняться выражение, записанное в третьем окошке. В нашем случае в первом окошке (логическое выражение) мы должны сравнить значение среднего балла со значением 5.0. Если значение среднего балла больше 5.0, то должно выполняться условие, записанное во втором окошке (значе- ние если истина), в нашем случае в данном окошке должно быть записано «Начис- лять стипендию». Если значение среднего балла окажется ниже 5.0, то должно вы- полниться условие, записанное в третьем окошке (значение если ложь), в нашем случае там будет записано «без стипендии». Конечный вид окна работы с функцией ЕСЛИ( ) будет иметь вид, как показано на рисун- ке 2.9.
случае там будет записано «без стипендии». Конечный вид окна работы с функцией ЕСЛИ( ) будет иметь вид, как показано на рисун- ке 2.9. Часто при работе с данными возникает необходимость допол- нительного закрашивание тех ре- зультатов, на которые необходи-
Часто при работе с данными возникает необходимость допол- нительного закрашивание тех ре- зультатов, на которые необходи-мо обратить внимание. Для со-
Рисунок 2.9 – Окно работы с функцией ЕСЛИ()
здания таких выделений исполь-
зуется команда Условное форматирование, находящаяся в группе команд Стили. Для создание собственных условий форматирования необходимо добраться до окна Создание_правил_форматирования'>Создание правил форматирования (рисунок 2.10). Последовательность действий приведена на рисунке 2.11.
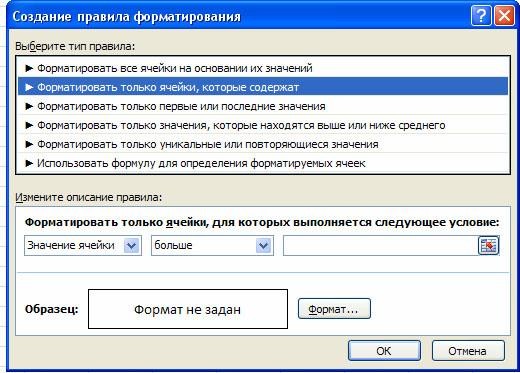
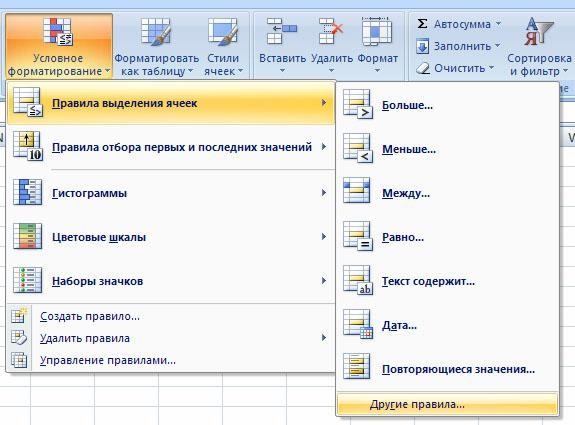 Рисунок 2.10 – Окно Создание правил форматирования
Рисунок 2.10 – Окно Создание правил форматированияРисунок 2.11 – Последовательность дей- ствий для вызова окна создания правил форматирования
Для создания собственного способа форматирования ячеек необходимо уста- новить условие форматирования (на рисунке 2.10 написано «больше»), написать значение, с которым будет сравниваться значение форматируемой ячейки (следую- щее, пустое, окошко) и выбрать цвет заливки (Образец / Формат / Заливка). После этого ячейки, попадающие под указанные параметры будут закрашены. В нашем случае закрашивались ячейки, в которых было написано «без стипендии».
- 1 ... 12 13 14 15 16 17 18 19 ... 37
